Ansicht Seite einrichten
Der Bereich Seite einrichten ist über die Gruppe Drucken oder das Menü Datei des Registers Start erreichbar. Einmal angezeigt kann der Bereich wie die anderen Ansichten des Grafikeditors im Dockbereich gedockt werden.
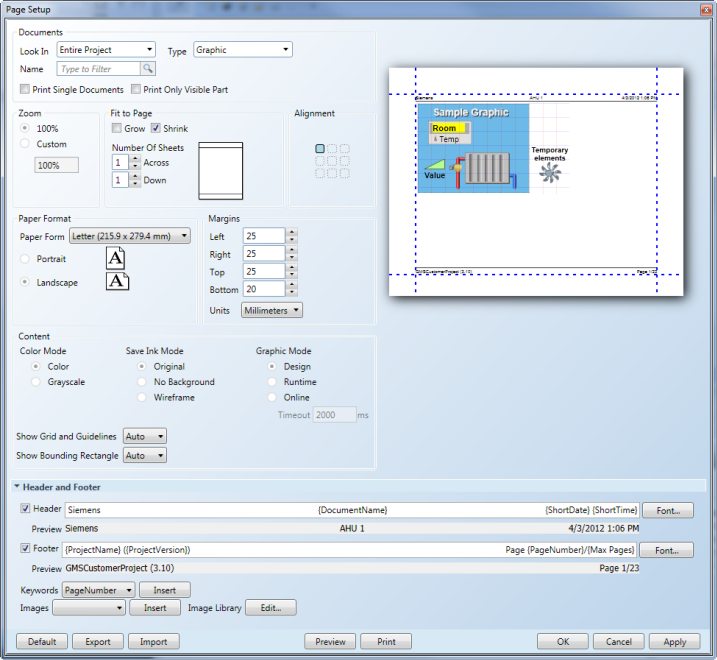
Bereich Seite einrichten
Bereich Seite einrichten | ||
Abschnitt | Feld | Beschreibung |
Dokumente | Suchen | Wählen Sie eine Druckoption aus dem Dropdown-Menü und wählen Sie, was gedruckt werden soll:
Hinweis: Wenn eine der obigen Optionen gewählt ist, sind die Optionen Typ und Name inaktiv.
|
Typ | Wählen Sie welcher Dokumenttyp gefiltert werden soll. Nur aktiv, wenn im Abschnitt Dokumente die Option Gesamtes Projekt gewählt ist. | |
Name | Geben Sie Text ein, um nach dem Namen eines Dokuments zu filtern. | |
Einzelne Dokumente drucken | Drucken Sie die im Feld Suchen gewählten Dokumente als ein einzelnes Dokument. Bei Wahl dieser Option wird keine Druckvorschau bereitgestellt. Hinweis: Deaktiviert, wenn Aktuelles Dokument gewählt ist. | |
Nur sichtbaren Teil drucken | Druckt nur den Bereich des aktuellen Dokuments, der sichtbar ist und den aktuellen Fokus hat. Hinweis: Im Grafik-Viewer ist diese Funktion standardmässig aktiviert. | |
Zoom | 100% | Das Dokument mit einem Zoomfaktor von 100% anzeigen. |
Benutzerdefiniert | Geben Sie einen Wert ein, um die Rate des Zoomfaktors anzupassen, mit der Sie das Dokument anzeigen möchten. | |
An Seite anpassen | Vergrössern | Vergrössern Sie die Grafik so, dass sie auf die im Bereich Anzahl Blätter gewählte Seitenanzahl passt. |
Verkleinern | Verkleinern Sie die Grafik so, dass sie auf die im Bereich Anzahl Blätter gewählte Seitenanzahl passt. | |
Anzahl Blätter | Quer – Geben Sie einen Wert ein, um anzugeben, wie viele Blätter angezeigt werden. Ab – Geben Sie einen Wert ein, um festzulegen, wie viele Blätter vertikal angezeigt werden. | |
Abgleich | Wählen Sie die Positionierung der Grafiken auf der Seite. Die Beispielgrafik wird aktualisiert, wenn Sie Ihre Auswahl treffen. | |
Papierformat | Papierform
| Wählen Sie aus dem Dropdown-Menü eine Seitengrösse und ein Format. |
Wählen Sie die Ausrichtung der gedruckten Dokumentation:
| ||
Rand | links | Geben Sie einen Wert für den linken Rand ein. |
rechts | Geben Sie einen Wert für den rechten Rand ein. | |
oben | Geben Sie einen Wert für den oberen Rand ein. | |
unten | Geben Sie einen Wert für den unteren Rand ein. | |
Einheiten | Wählen Sie aus dem Dropdown-Menü die Masseinheit für die Randskalierung. Die Optionen sind Zoll, Millimeter und Pixel. | |
Mini-Vorschaufenster | Zeigt in einer Beispielgrafik an, wie das Dokument gedruckt werden wird. Die Beispielgrafik passt sich automatisch an jede Auswahl an, die im Bereich Seite einrichten getroffen wird. Die Ränder können durch Klicken auf die blauen Randlinien angepasst werden. | |
Inhalt | Farbmodus | Wählen Sie, wie Sie den Inhalt, die Kopf- und die Fusszeile drucken möchten:
|
Freihandmodus speichern:
| Wählen Sie das Dokument entweder in den Originalfarben zu drucken oder in einem von zwei Tintensparmodi:
| |
Grafik-Modus | Drucken Sie Dokumente in den folgenden Modi: Im Design-Moduswird das Dokument wie folgt gedruckt:
Im Laufzeit-Moduswird das Dokument wie folgt gedruckt:
Im Online-Moduswird das Dokument wie folgt gedruckt:
| |
Raster und Richtlinien anzeigen | Geben Sie an, wie die in Ihrem Dokument aktivierten Raster und Richtlinien gedruckt werden sollen. Wählen Sie im Dropdown-Menü eine der folgenden Optionen:
| |
Begrenzungsrechteck anzeigen | Wählen Sie, ob das Begrenzungsrechteck um ein Element im gedruckten Dokument sichtbar sein soll.
| |
Kopf- und Fusszeile | Fügen Sie Ihren Dokumenten eine benutzerdefinierte Kopf- und/oder Fusszeile hinzu und zeigen Sie dann in der Vorschau an, wie sie in den Dokumenten angezeigt werden. | |
Feld Kopfzeile\Fusszeile | Zeigt den Text, die Schlüsselwörter oder die Bilder an, die aktuell zum Feld Kopfzeile oder Fusszeile hinzugefügt wurden. | |
Schriftart | Zeigt den Bereich Schriftartenauswahl an, in dem Sie die Schriftart, -farbe und -grösse der Kopf-/Fusszeile anpassen können. | |
Vorschau | Zeigt den Text und die Ersetzungschlüsselwörter an, die in der Kopf-/Fusszeile angezeigt werden. Hinweis: Bilder werden in der Vorschau nicht angezeigt. Die Ersetzungschlüsselwörter zeigen den endgültigen Text, sofern möglich. Einige Schlüsselwörter werden während des Druckvorgangs aktualisiert. | |
Schlüsselwörter | Fügt vordefinierten Text aus dem Dropdown-Menü ein, der in den Feldern Kopfzeile oder Fusszeile angezeigt wird. | |
Bilder | Fügt einen Bildverweis aus der Bildbibliothek in die Felder Kopfzeile oder Fusszeile ein. | |
Bildbibliothek | Öffnet die Bildbibliothek. Sie können Bilder, die in die Felder Kopfzeile oder Fusszeile eingefügt werden können, hinzufügen, ändern oder löschen. | |
Symbolleiste Druckeinrichtung | Standard | Zu den Standardeinstellungen für die Seiteneinrichtung zurückkehren und alle vorgenommenen Auswahlen ignorieren. |
Export | Die aktuellen Einstellungen als Seiteneinrichtungsdatei (.xml) zur späteren Verwendung speichern. | |
Import | Zu einer vorhandenen Seiteneinrichtungsdatei (.xml) navigieren und diese auswählen, um sie zu öffnen und auf die für den Druck ausgewählten Elemente anzuwenden. | |
Vorschau | Die Einstellungen übernehmen und die ausgewählten Dokumente in der Druckvorschau anzeigen. | |
Die Einstellungen übernehmen und das Dokument an den gewählten Drucker senden. | ||
OK | Alle getroffenen Auswahlen übernehmen und die Seiteneinrichtung schliessen. | |
Cancel | Das Dialogfeld schliessen und die getroffene Auswahl verwerfen, ohne etwas zu drucken. | |
Anwenden | Alle getroffenen Auswahlen übernehmen, aber nichts drucken. | |
Fenster Bildbibliothek
Im Fenster Bildbibliothek können Sie Bilder ansehen und löschen, die Sie einer Kopf- oder Fusszeile eines Dokuments hinzufügen.
Das Fenster Bildbibliothek erreichen Sie im Bereich Seite einrichten.
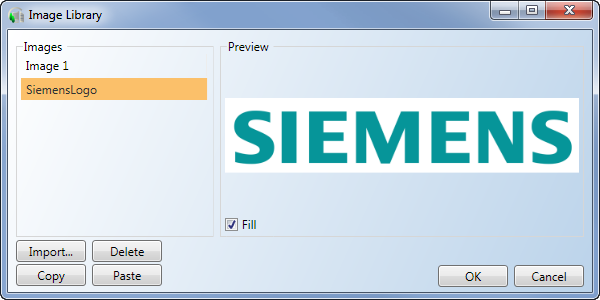
Bildbibliothek | |
Abschnitt/Feld | Beschreibung |
Bilder | Zeigen Sie eine Liste verfügbarer Bilder an, die in die Kopf- oder Fusszeile Ihres Dokuments eingefügt werden können. |
Importieren | Rufen Sie das Dialogfeld Öffnen auf, mit dem Sie zu Bildern navigieren und diese zur Bildbibliothek hinzufügen können. |
Löschen | Löschen Sie das aktuell markierte Bild aus der Bildliste. |
Kopieren | Kopiert die Bitmap des gewählten Bilds in die Zwischenablage. Die Farbe aus der Bitmap-Transparenz wird angewendet. |
Einfügen | Ersetzt die Bilddaten des gewählten Bilds durch die Bitmap aus der Zwischenablage. Die Farbe aus der Bitmap-Transparenz wird angewendet. |
Vorschau | Zeigen Sie das aktuell markierte Bild aus der Bildliste an. Aktivieren Sie das Kästchen Ausfüllen, um das gesamte Bild in der Kopf- oder Fusszeile anzuzeigen. |
OK | Speichern Sie Änderungen, die Sie in der Bildbibliothek vorgenommen haben, und schliessen Sie den Bereich. |
Abbrechen | Keine der Änderungen an der Bildbibliothek wird gespeichert. |
Schriftartenauswahl
Im Fenster Schriftartenauswahl können Sie die Schrifteinstellungen für Text in den Kopf- und Fusszeilenfeldern eines Dokuments anpassen. Vorgenommene Einstellungen werden zusammen mit den Kopf- und Fusszeileneinstellungen in den Benutzereinstellungen gespeichert.
Das Fenster Schriftartenauswahl erreichen Sie vom Fenster Seite einrichten aus.
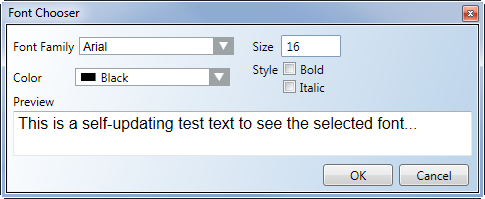
Schriftartenauswahl | |
Abschnitt/Feld | Beschreibung |
Schriftart | Zeigt eine Liste verfügbarer Schriftarten an, die auf die Kopf- oder Fusszeile Ihres Dokuments angewendet werden können. |
Datengrösse | Geben Sie eine Grösse in Punkten an. |
Farbe | Wählen Sie die Farbe, die der Text haben soll. |
Stil | Wenden Sie fette oder kursive Formatierung auf den Text an. |
Vorschau | Zeigt an, wie die aktuelle Auswahl der Schriftoptionen auf die Kopf-/Fusszeile angewendet wird. Der Vorschaubereich wird jedes Mal, wenn Sie eine Schriftarteneinstellung vornehmen, automatisch aktualisiert. |
OK | Speichert Ihre Auswahl und schliesst den Bereich Schriftartenauswahl. |
Abbrechen | Ignoriert die Auswahl und schliesst den Bereich Schriftartenauswahl. |
Verwandte Themen
Weitere Informationen finden Sie unter Drucken im Grafikeditor.
Zugehörige Anleitungen finden Sie unter Grafiken drucken.