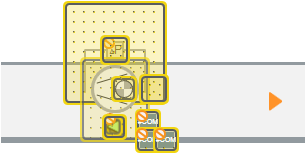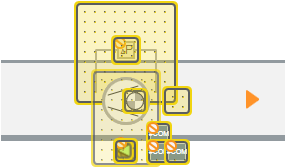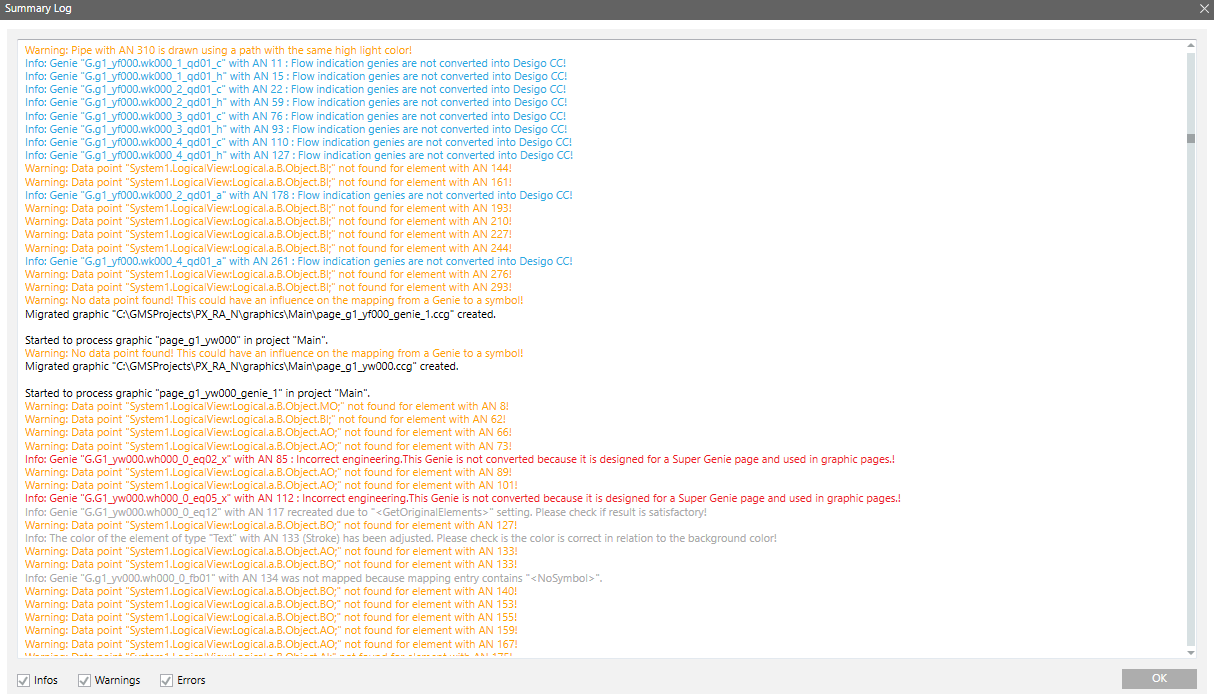Desigo Insight Grafikmigration
Desigo Insight Grafikmigration
Sie können Grafiken von Desigo Insight zu Desigo CC migrieren.
Mit dem Desigo Insight Graphics Generator (DIGG) exportieren Sie Desigo-Insight-Grafiken aus Desigo Insight im XML-Dateiformat. Desigo CC liest diese XML-Dateien und erstellt Desigo CC-Grafiken.
Im Register Desigo Grafikmigration migrieren Projektingenieure die Desigo-Insight-Grafiken nach Desigo CC.
Abbildungstabelle
Um Desigo-Insight-Grafiken möglichst automatisch zu migrieren, liefert HQ eine Abbildungstabelle, die Datei conversion_table.xlsx. Die Abbildungstabelle enthält Einträge für fast alle Symbole und Genies in der Desigo-Insight-HQ-Bibliothek.
Auf Grundlage der Einträge in der Abbildungstabelle wird ein Desigo-Insight-Symbol oder -Genie auf ein Desigo CC-Symbol abgebildet.
Zum Beispiel:
Diese Grafik aus Desigo Insight…
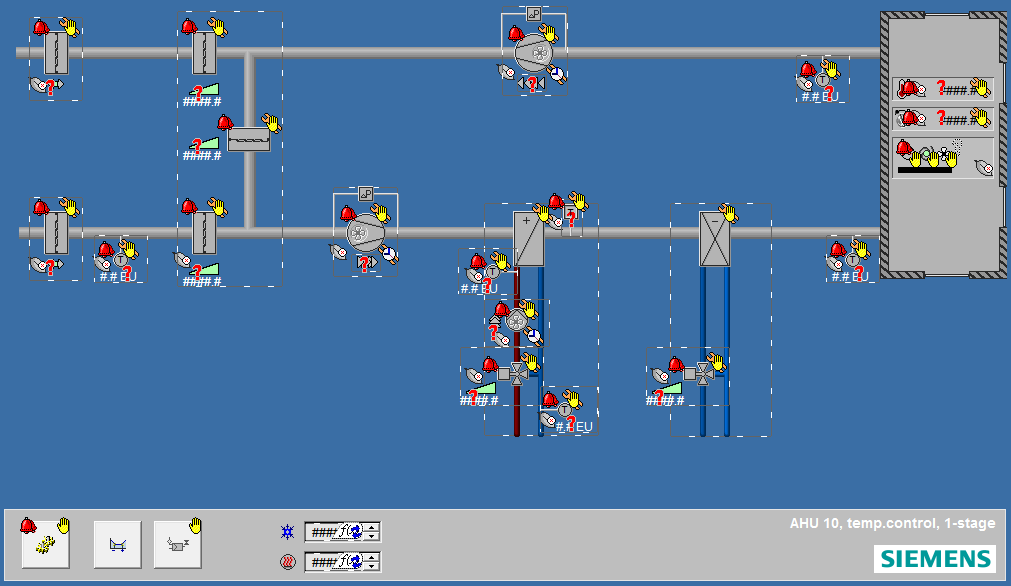
…wird so in Desigo CC abgebildet.
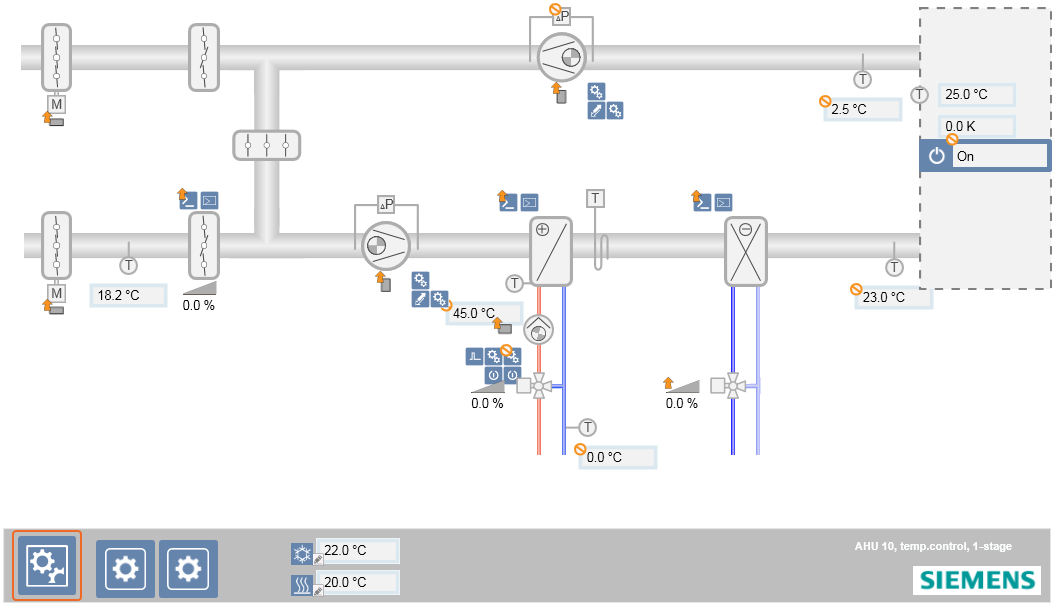
Wenn keine Abbildung vorgenommen wird, werden die Originalelemente, inklusive Animationsaspekten, in Desigo CC gezeichnet.
Kriterien für die Abbildung von Grafikelementen
Die folgenden Kriterien werden für das Abbilden verwendet:
- Symbol oder Genie-Name
- Objekttyp, z.B. AI_RED, MO
- Funktion, z.B. Fan1St, Fan2St
- DI Substitution
- Stil, z.B. 2D+, 2D
Beispiel
Die folgende Abbildung zeigt, wie ein Grafikelement aus Desigo Insight (Spalte Name) auf eine Grafik in Desigo CC (Spalte Symbols) abgebildet wird.
In den Spalten X und Y definieren Sie die X- und Y-Offset-Koordinaten. Grafikelemente in Desigo Insight und Desigo CC werden von der oberen linken Ecke aus positioniert. Da manche migrierte Grafikelemente in Desigo CC nicht die gleiche Grösse haben, wie Grafikelemente in Desigo Insight, können Sie Offsets für die X- und Y-Koordinaten setzen, um die Position des Grafikelements zu korrigieren.
In der Spalte Adjust_size definieren Sie die Grösse des Grafikelements. In der Spalte Direction definieren Sie die Richtung des Grafikelements.
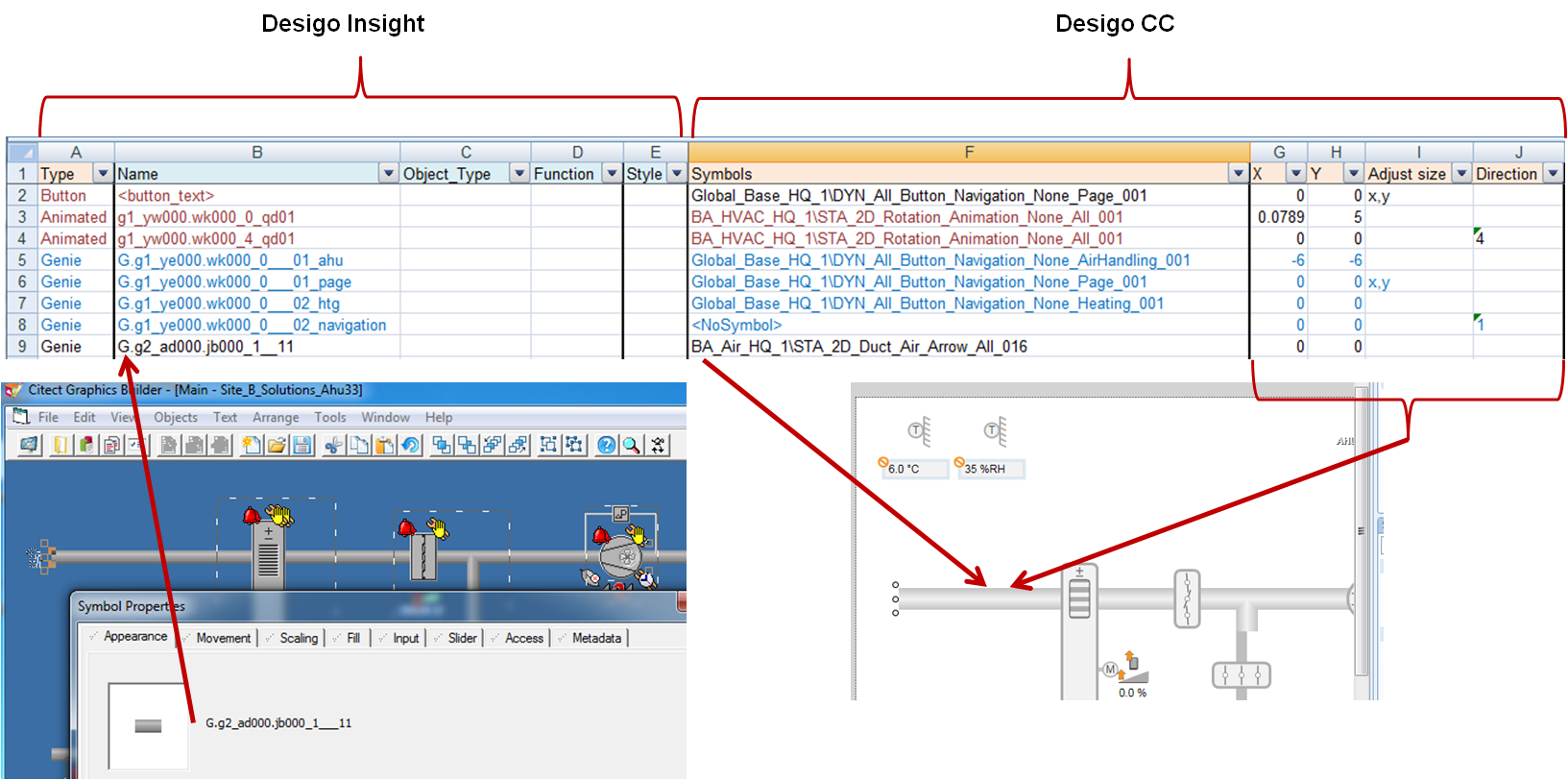
Sie können auch definieren, dass:
- Das Genie oder das Symbol nicht abgebildet wird.
- Die Originalelemente des Genies gezeichnet werden.
- Ein Desigo CC-Icon aus der Bibliothek anstatt eines Symbols verwendet wird.
Symbolsätze können auch auf Desigo CC-Symbole abgebildet werden.
Was kann nicht migriert werden?
Pipes werden nur als Pfad gezeichnet. Ersetzen Sie diese bei Bedarf mit dem Desigo CC Pipe-Tool.
Citect Area und Privilege werden nicht unterstützt.
Cicode-Skripte, d.h. separate *.ci-Module, werden nicht unterstützt. In der Graphik vorhandene, in sich abgeschlossene Cicode-Skripte werden in Desigo CC mit Hilfe von Javascript unterstützt.
Importieren Sie zuerst Punkte, bevor Sie Grafiken migrieren, weil die Funktion und der Typ des Datenpunktes die Abbildung beeinflussen kann.
Können Super-Genies migriert werden?
Nicht vollständig.
In Desigo Insight sind Super-Genies immer mit einem Genie verbunden. In Desigo CC ersetzen zwei Elemente die Super-Genies:
- Status- und Bedienfenster: Werden vom Objekttyp und der Funktion gesteuert.
- Grafikvorlagen: Werden von den Funktionen gesteuert.
Ein migriertes Super-Genie wird die meisten Grafikelemente beinhalten. Aber es ist keine Grafikvorlage und die Substitutionen werden wahrscheinlich keine brauchbaren Werte beinhalten.
Wenn Sie trotzdem ein Super-Genie migrieren wollen, halten Sie im Register Desigo Grafikmigration die Taste STRG gedrückt und klicken Sie Desigo Grafiken auswählen. Somit werden auch Grafiken angezeigt, die mit einem Unterstrich oder einem Ausrufezeichen beginnen. Grafiken, die mit einem Ausrufezeichen beginnen, sind typischerweise Super-Genie-Seiten.
Graphics Migration Configuration Tool
Das Graphics Migration Configuration Tool hilft Systemspezialisten bei der Anpassung der Abbildungstabelle, z.B. beim Austauschen von Symbolen oder beim Ändern der Richtung von Symbolen.
Identifizierung von Grafikelementen
Während der Grafikmigration wird der Identifikator Animation Number (AN) verwendet. Die AN identifiziert ein Grafikelement auf einer Seite eindeutig.
Die AN:
- Befindet sich in den XML-Dateien aus Desigo Insight als XML-Tag ID.
- Wird in die Eigenschaft Description eines Grafikelementes in der Desigo CC Graphics Engine geschrieben. Die AN befindet sich im Bereich Eigenschaften des Grafikeditors.
- Wird in allen Protokolleinträgen referenziert.
- Wird im Dialogfenster Details of selected element im Graphics Migration Configuration Tool angezeigt.
- Wird im Graphics Builder in Desigo Insight angezeigt. Wie finde ich ein Grafikelement in Desigo Insight anhand der AN?
Beeinflussen von Textformaten
Grundsätzlich werden die Textformate mit den gleichen Formatierungseigenschaften wie in Desigo Insight nach Desigo CC übernommen. Ist für statische oder dynamische Texte eine andere Formatierung als in Desigo Insight definiert erforderlich, so kann mit dem Hintergrundbild die neue Formatierung vorgegeben werden. Diese Formatierungsvorgabe wirkt sich dann auf alle Texte dieser Grafikseite aus.
An beliebiger Stelle muss nur ein Text-Label auf der Hintergrundseite, mit den entsprechenden Formatierungen, platziert sein:
#static#
#dynamic#
Desigo Insight Grafikmigration für OPC-Sites
Was ist anders an der Migration für OPC-Seiten?
- Es werden Citect Tag-Namen verwendet.
- Die Struktur der technischen Kennzeichung (technical designation, TD) wird erstellt auf Grundlage des Eintrags im Kommentarfeld des Citect Tag (Vorsilbe) und des Citect Tag-Namens.
- Es gibt keine HQ-Bibliothek für OPC-Seiten. Sie müssen eine Symbolbibliothek und eine Konversionstabelle konfigurieren, bevor Sie mit dem Migrationsprozess beginnen.
- Der Import beruht auf der CSV-Datei OPC_ConfigurationData.csv.
Die Datei OPC_ConfigurationData.csv
Die Desigo Insight Exportdaten enthalten keine Informationen über OPC-Tags.
Um OPC-Tags in Desigo CC zu importieren, müssen Sie eine Desigo CC-spezifische Datei erstellen. Die Desigo CC Installation enthält die CSV-Musterdatei OPC_ConfigurationData.csv. Sie können die Tags aus den DBF-Dateien kopieren und in die CSV-Datei einfügen.
Zunächst müssen Sie diese Datei konfigurieren, anschliessend können Sie die Grafiken migrieren.
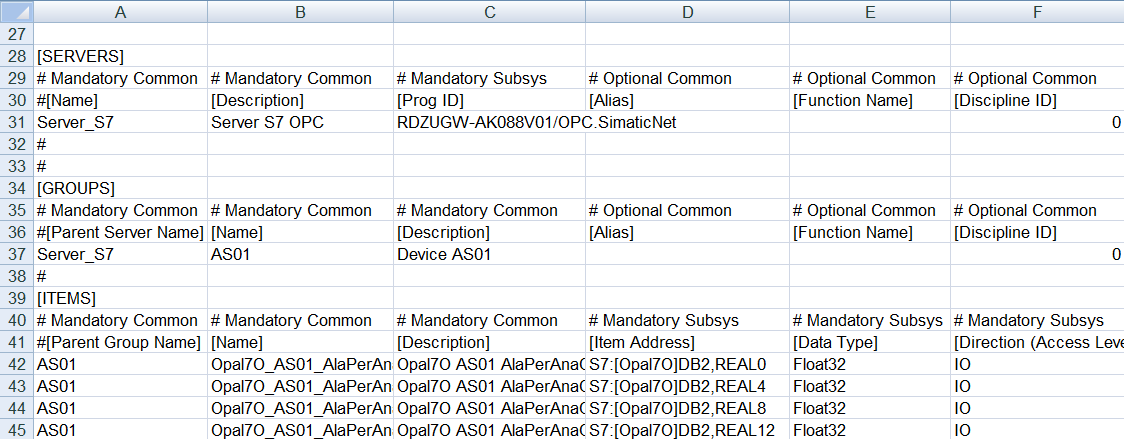
Abschnitt | Spalte | Beschreibung |
|---|---|---|
[SERVERS] | [Prog ID] | ComputerName.OPC_ServerName Sie können diese Informationen aus den Dateien ports.dbf und units.dbf kopieren. |
[GROUPS] |
| Erstellen Sie eine Gruppe für jedes Citect IO-Gerät. Sie können diese Information aus der Datei units.dbf kopieren. |
[ITEMS] | [Name] | Der Name des Citect Tag. Sie können diese Information aus der Datei variable.dbf kopieren. |
| [Description] | Die Beschreibung des Citect Tag. Sie könne die Beschreibung ändern. |
| [Item Address] | Die Adresse des Citect Tag. Sie können diese Information aus der Datei variable.dbf kopieren. |
| [Data Type] | Sie müssen die Einheit des Citect Tag in einen Datentyp konvertieren, der in Desigo CC bekannt ist. Zum Beispiel:
|
| [Eng Unit] | Die Einheit Citect eng. Sie können die Einheit ändern. |
| [Direction] | Sie könne diese als logisch erforderlich definieren. Es gibt hier keine spezifischen Regeln. |
| Alarm parameters | Die Alarmparameter beruhen auf der Konfiguration des Citect Alarm-Tag. Sie können diese Informationen aus den Dateien anaalm.dbf, digalm.dbf und advalm.dbf kopieren. |
| [Logical Hierarchy] | Leer. Empfehlung: Verwenden Sie eine ähnliche Struktur wie in Desigo Insight. Die Struktur ist Teil des Kommentarfelds von jedem Citect Tag. Sie können diese Information aus der Datei variable.dbf kopieren. |
| [User Hierarchy] | Leer. |
Was brauche ich für die Migration?
- Eine Citect Projekt mit OPC-Servern, OPC-Boards, OPC IO-Servern, variablen Tags und Alarm-Tags:
- OPC-Board (spezifische Optionen): Name des Computers, der den OPC-Server hostet.
- OPC IO-Server: OPC-Servernamen
- Variable Tags: Alle Tag-bezogenen Informationen (OPC Itemname, OPC-Addresse etc.)
- Alarm-Tags: Alarmbezogene Konfiguration
- Das Migrationspaket: Der Grafikordner mit den seitenspezifischen XML-Dateien
Bibliotheken und OPC-Grafiken
Es gibt keine OPC-spezifischen HQ-Bibliotheken in Desigo Insight. Wenn OPC-Grafiken auf Grundlage länder- oder projektspezifischer Bibliotheken erstellt wurden, müssen Sie zunächst diese Bibliotheken nach Desigo CC migrieren und anschliessend die Abbildungstabelle anpassen.
In Desigo Insight müssen Sie ein Citect Alarm-Tag für Alarmfunktionen erstellen. Abhängig von der jeweiligen Konfiguration, sollten Sie Folgendes in Erwägung ziehen:
- Wenn ein Citect Alarm-Tag in einem Genie oder Symbol ohne das ursprüngliche Citect Tag verwendet wird, müssen Sie einen Platzhalter für die Grafik erstellen. Geben Sie <Level=-1> in der Spalte Substitution der Abbildungstabelle ein.
- Wenn sowohl das ursprüngliche Citect Tag als auch das Citect Alarm-Tag in einem Genie oder Symbol verwendet werden, muss das Citect Alarm-Tag in Desigo CC ignoriert werden. Sie müssen keine Abbildung vornehmen, weil die Alarm-Bubble eine in Desigo CC integrierte Funktion ist.
Register Desigo Grafikmigration
Im Register Desigo Grafikmigration migrieren Sie Desigo-Insight-Grafiken nach Desigo CC.
Das Register Desigo Grafikmigration erhalten Sie wenn Sie das Erweiterungsmodul Desigo Insight Migration installieren. Das Register befindet sich in der Managementsicht unter Projekt > Systemeinstellungen > Konvertierungs-Tools > Desigo Grafikmigration. Wenn Sie das Register nicht sehen, müssen Sie die Applikationsrechte für das Register Desigo Grafikmigration aktivieren.

Desigo Grafikmigration | |
Benutzeroberflächenelement | Beschreibung |
Hintergrundbild | Sie können Hintergrundbild verwenden, wenn Sie zum Beispiel ein bestimmtes Logo zu allen Grafiken hinzufügen wollen. Zuerst müssen Sie die Migrationsbibliothek anpassen und eine Beispielgrafik erstellen. Dann können Sie das Hintergrundbild hier auswählen. Das ausgewählte Hintergrundbild wird auf alle zu migrierende Grafiken angewendet. Wenn Sie verschiedene Hintergrundbilder verwenden wollen, müssen Sie mehrere Migrationsdurchläufe mit den gewünschten Grafiken und dem dazu passenden Hintergrundbild durchführen. Mit einem einfachen Mechanismus können Objekte in Abhängigkeit des Desigo Insight Grafiknamen gesteuert werden. Beispiel: ein Objekt soll nur bei einem Grafiknamen AHU aber nicht bei einer HG generiert werden. In diesem Fall erhält die Objektbeschreibung auf dem Hintergrundbild die Bezeichnung #AHU#. Soll das Objekt bei mehreren Grafiknamen erstellt werden so geben Sie als Objektbeschreibung #AHU,Cool,HG# ein. Bei gruppierten Objekten muss die Bezeichnung einmal im Gruppenobjekt eingetragen werden. Sie können das folgende Offset-Symbol aus der HQ-Migrationsbibliothek zum Hintergrundbild dazufügen:
Die X- und Y-Koordinaten der oberen linken Ecke dieses Symbols werden als Offsets für alle migrierten Elemente verwendet. |
Stil | Der Abbildungsstil. Ein Symbol mit verschiedenen Stilen kann verschiedene Offsets haben. Zum Beispiel: 2D-Anzeige eines Lüfters:
2D-Anzeige in einer Umgebung 2D+ mit dem Stil Any:
2D-Anzeige in einer Umgebung 2D+ mit dem Stil 2D+:
|
Sites anzeigen | Öffnet das Dialogfenster Abbildung von Sites auf Netzwerke. Dieses Fenster zeigt alle Sites, die in den XML-Dateien gefunden wurden. Wählen Sie in der Spalte Netzwerke ein Netzwerk, um es einer Site zuzuweisen, oder aktivieren Sie das Kontrollkästchen Abbildung ignorieren, um mit der Migration fortzufahren, ohne die Abbildung durchzuführen, z.B. weil Sie die Netzwerke später erstellen. Die Einstellungen werden in der Datei GraphicConverterSettings.txt im Ordner, den Sie bei der Migration ausgewählt haben, gespeichert. |
Horizontale Skalierung Wert | Die zu migrierenden Grafikseiten können mit einem horizontalen Skalierungsfaktor versehen werden. Mehr Informationen finden Sie nachfolgend beschrieben im Kapitel Horizontale Skalierung von Grafikseiten . |
Log anzeigen | Öffnet das Fenster Übersichtslog. Dieses Fenster zeigt ein Protokoll mit Informationen, Warnungen und Fehlern, die während der Migration aufgetreten sind. Sie können den Text aus dem Protokoll kopieren und in eine Textdatei einfügen.
|
DPs hinzufügen | Verknüpfen Sie eine Grafikseite (vormals Jumptag bei einer Schaltfläche in Desigo Insight) mit einen Datenpunkt (siehe auch das Kapitel Verknüpfter Datenpunkt weiter unten). Dieser verknüpfte Datenpunkt verhindert, dass beim Anwählen des entsprechenden Datenpunktes im System Browser in die Applikationssicht gewechselt wird. |
| Wählt alle oder einzelne Grafiken aus. Mit den Tasten STRG und UMSCHALT können Sie mehrere Grafiken auf einmal auswählen. |
Projektname | Der Name des Projektes in der Desigo-Insight-XML-Datei. Ein neuer Grafikordner mit diesem Namen wird in der Applikationssicht unter Applikationen > Grafiken erstellt. |
Grafikname | Der Name der XML-Datei, die Sie migrieren wollen. Die Grafik, die in Desigo CC erstellt wird, trägt diesen Namen. Bewegen Sie den Mauszeiger über den Grafiknamen, um die Originalgrafik aus Desigo Insight zu sehen. |
Verknüpfter Datenpunkt | Der Datenpunkt der mit der Grafik verknüpft ist. Mehr Informationen finden Sie nachfolgend beschrieben im Kapitel Verknüpfter Datenpunkt.. |
Datum/Zeitpunkt der letzten Migration | Datum und Zeitpunkt der letzten Migration. Doppelklicken Sie auf eine Zeile, um die migrierte Grafik im Grafikeditor zu öffnen und zu bearbeiten. |
Migrationsstatus | Der Status der Migration. Wenn die Migration erfolgreich ist, steht in dieser Spalte der Eintrag |
Verknüpfter Datenpunkt
Viele Grafiken in Desigo Insight haben Schaltflächen, die zu einer bestimmten Seite führen. Damit diese Navigation weiterhin funktioniert, können Sie eine Grafik mit einem Datenpunkt verknüpfen. Wenn die Grafik migriert wird, wird ein Viewport mit dem Namen VP Grafikname erstellt und mit dem Ziel verknüpft. Wenn Sie nach der Migration auf die Schaltfläche der Grafik klicken, springen Sie zum verknüpften Datenpunkt in der Technischen Sicht. Somit wird verhindert, dass bei der grafischen Bedienung zwischen der Technischen Sicht und der Applikationssicht gewechselt wird (Bedienkonzept in der Grafik).
Beispiel:
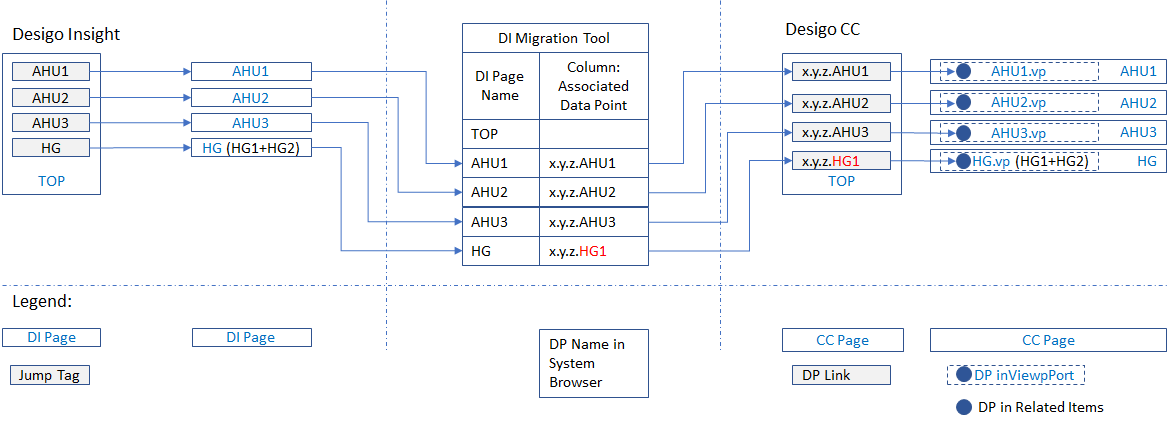
In Desigo Insight werden die Jump Tags mit Referenzen von Dateinamen zur Grafikseite festgelegt z.B. AHU1. Damit eine Navigation von einem Desigo Insight Jump Tag auch in Desigo CC funktioniert, muss eine entsprechende Datenpunktreferenz aus der Technischen Sicht zugewiesen werden z.B: x.y.z.AHU1. Diese Referenz wird im Viewport benötigt sowie auch im Register Verknüpfungen der entsprechenden Grafik angezeigt. Sind mehrere Teilanlagen z.B.: HG1 und HG2 auf einer Grafikseite HG vorhanden, so muss nur eine Datenpunktreferenz zugewiesen werden.
Falls es keinen verknüpften Datenpunkt gibt, führt die Schaltfläche zur entsprechenden Grafik in der Applikationssicht.
Die Einstellungen werden in der Datei AssociatedDps.txt im Ordner, den Sie bei der Migration ausgewählt haben, gespeichert.
Horizontale Skalierung von Grafikseiten
Die zu migrierenden Grafikseiten können mit einem horizontalen Skalierungsfaktor versehen werden. Eine Desigo Insight Grafikseite hat ein Standardseitenverhältnis von 3:4. Dieses Verhältnis kann für Desigo CC angepasst werden. Mit einer Skalierung von 1.35 wird eine optimale Grafikmigration für Desigo CC erreicht. Eine Nachbearbeitung ist jedoch meistens notwendig, da je nach Verwendung der grafischen Objekte Verschiebungen oder kleine Lücken entstehen können.
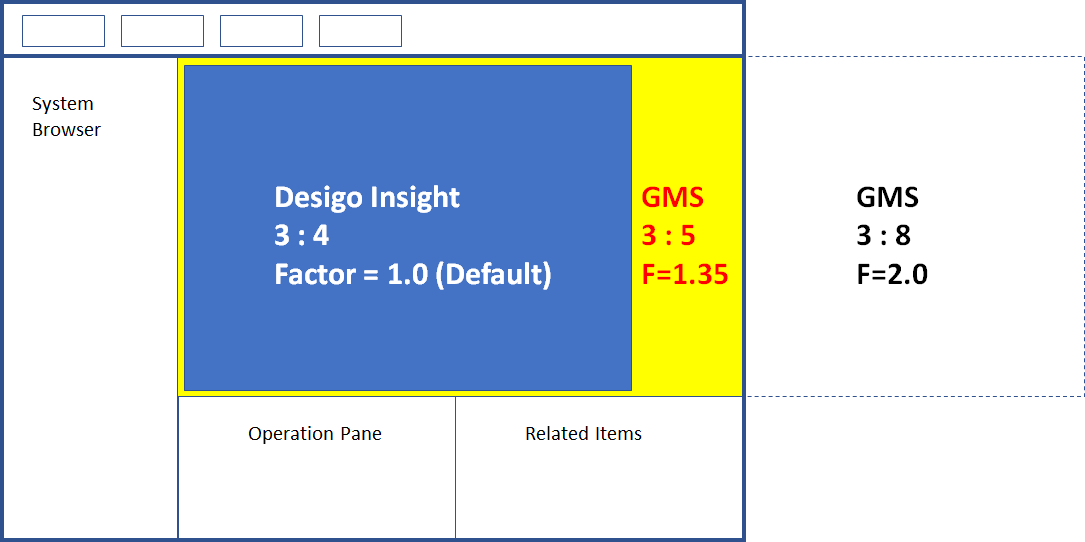
Grafikmigration in einem verteilten System
In einem verteilten System hat jedes System, auf dem das Erweiterungsmodul Desigo Insight Migration installiert ist, den Knoten Desigo Grafikmigration im System Browser.
Der Knoten Desigo Grafikmigration ist systemspezifisch, d.h. im Register Desigo Grafikmigration migrieren Sie die Grafiken in das System, das Sie ausgewählt haben.
Sie können Grafiken nicht von einem System in ein anderes System migrieren, das den Knoten Desigo Grafikmigration nicht hat.
Graphics Migration Configuration Tool
Das Graphics Migration Configuration Tool hilft Ihnen bei der Erstellung einer kundenspezifischen Abbildungstabelle (conversion_table.xlsx).
Das Graphics Migration Configuration Tool (Siemens.Gms.DesigoGraphicsMigrationConfiguration.exe) befindet sich unter GmsProjects > GMSMainProject > bin.
Das Graphics Migration Configuration Tool funktioniert nur mit dem aktiven Projekt.
Graphics Migration Configuration Tool
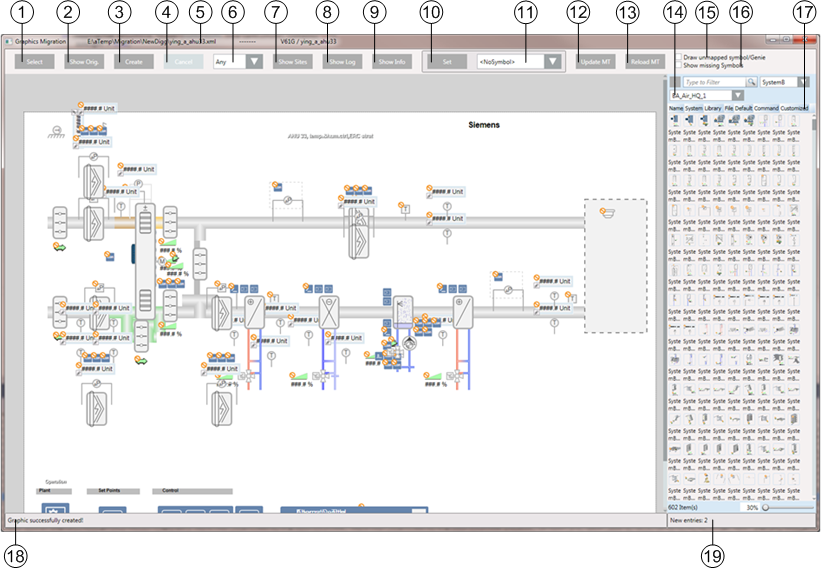
Graphics Migration Configuration Tool | |
| Beschreibung |
1 | Öffnet das Dialogfenster Datei einfügen. Wählen Sie die XML-Datei, die Sie nach Desigo CC migrieren wollen. |
2 | Zeigt die Originalgrafik aus Desigo Insight. |
3 | Speichert die Änderungen, wenn Sie ein neues Symbol hinzugefügt haben. Wenn Sie z.B. überprüfen wollen, wie Ihre Grafik nach einer Änderung aussieht, dann ändern Sie die Grafik, klicken Sie Create und sehen Sie sich die geänderte Grafik an. Die Grafik wird erst in die Abbildungstabelle geschrieben wenn Sie Update MT klicken. |
4 | Bricht die Grafikerstellung ab. |
5 | Zeigt den Dateinamen, den Pfad, den Namen des Citect-Projektes, und den Namen der Grafikseite. |
6 | Legt den Stil fest. Legen Sie den Stil fest, bevor Sie eine Grafik migrieren. Ein Symbol mit verschiedenen Stilen kann verschiedene Offsets haben. |
7 | Öffnet das Dialogfenster Abbildung von Sites auf Netzwerke. Dieses Fenster zeigt alle Sites an, die in den XML-Dateien gefunden wurden. Wählen Sie in der Spalte Netzwerke ein Netzwerk, um es einer Site zuzuweisen, oder aktivieren Sie das Kontrollkästchen Abbildung ignorieren, um mit der Migration fortzufahren, ohne das Mapping durchzuführen, z.B. weil Sie die Netzwerke später erstellen. |
8 | Öffnet das Fenster Übersichtslog. Dieses Fenster zeigt ein Protokoll mit Fehlern, Warnungen und Informationen, die während der Migration aufgetreten sind. Sie können den Text aus dem Protokoll kopieren und in eine Textdatei einfügen. |
9 | Öffnet das Dialogfenster Details of selected element. Wenn Sie ein Symbol ausgewählt haben, zeigt das Fenster Informationen über das Originalsymbol aus Desigo Insight und das entsprechende Desigo CC-Symbol an. Der Fensterteil über Mapped from zeigt Informationen über das Desigo CC-Symbol an. Der Fensterteil unter Mapped from zeigt Informationen über das Desigo-Insight-Symbol an. Sie können den Namen des Genies kopieren und z.B. in der Abbildungstabelle den Eintrag suchen. Wenn Sie kein Symbol ausgewählt haben, zeigt das Fenster Informationen über das Grafikelement an. Wenn Sie die Umschalttaste gedrückt halten und diese Schaltfläche drücken, wird das Dialogfenster Genie Substitutions geöffnet. Das Dialogfenster Genie Substitutions zeigt alle Substitutions und deren Werte an, die für das Genie mit dem gewählten Symbol gefunden wurden. Sie können eine Substitution wählen und sie als <ObjectRef> =<Ref:%TD%> zur Substitution des gewählten Symbols hinzufügen. Bestehende Einträge werden überschrieben. |
10 | Führt die Aktion durch, die Sie im Feld rechts auswählen. |
11 | Setzt diese Einträge in der Abbildungstabelle:
|
12 | Schreibt die Änderungen in die Abbildungstabelle. Bis Sie diese Schaltfläche klicken, werden alle Änderungen nur im Cache-Speicher gespeichert. |
13 | Lädt die Abbildungstabelle neu. Alle Änderungen gehen verloren. |
14 | Wählt die Symbolbibliothek aus. |
15 | Zeichnet alle grafischen Primitiven, falls ein Desigo-Insight-Symbol oder -Genie nicht einem Desigo CC-Symbol zugewiesen ist. |
16 | Zeigt Elemente mit leeren Symbolnamen. Diese Symbolinstanz wird angezeigt:
Falls der Symbolname auf <NoSymbol> gesetzt ist, wird das Symbol nicht angezeigt. |
17 | Zeigt Symbole aus der gewählten Bibliothek. Um ein Symbol mit einem Symbol aus der Bibliothek auszutauschen, wählen Sie das Symbol, das Sie austauschen wollen. Rechtsklicken Sie auf das Symbol in der Bibliothek, das Sie einsetzen wollen, und klicken Sie Ersetzen. |
18 | Zeigt den Status der Grafik. |
19 | Zeigt die Anzahl von Änderungen und neuen Einträgen in der Abbildungstabelle. Änderungen sind Bewegungen und Rotationen von Symbolen und Manipulierungen von ausgewählten Elementen mit Set oder Änderungen von Symbolen im Symbol Browser. Neue Einträge sind Genie-Namen, die im Graphics Migration Configuration Tool zur Abbildungstabelle hinzugefügt wurden, wenn kein Eintrag gefunden wurde. Nach einer Aktualisierung der Abbildungstabelle werden diese Zähler zurückgesetzt. Bewegungen und Rotationen eines Symbols mit der Maus oder den Pfeiltasten werden erst gespeichert, wenn Sie Create oder Update MT klicken. Während des Speicherns wird der Status in der Statusanzeige angezeigt. |