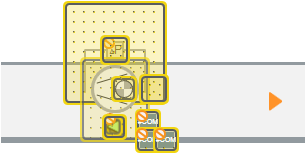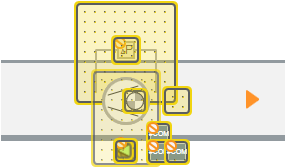Desigo Insight Grafik Bibliotheken anpassen
Abbildungstabelle
Auf Grundlage der Einträge in der Abbildungstabelle wird ein Desigo-Insight-Symbol oder -Genie auf ein Desigo CC-Symbol abgebildet.
In der Abbildungstabelle können Sie die Abbildung von Desigo-Insight-Symbolen und -Genies auf Desigo CC-Symbole den Kundenbedürfnissen anpassen.

Kriterien für die Abbildung von Grafikelementen
Die folgenden Kriterien werden für das Abbilden verwendet:
- Symbol oder Genie-Name in der Spalte Name.
- Objekttyp in der Spalte Object_Type: Die Kurzform der Typenbezeichnung, z.B. AI_RED für GMS_desigo_px_EOT_BA_PX_AI_RED_10, MO für GMS_desigo_px_EOT_BA_PX_MO_10.
- Funktion in der Spalte Function: Zum Beispiel werden manche Lüftungs-Genies auf das gleiche Desigo CC-Symbol abgebildet, aber abhängig von der Funktion (Fan1St, Fan2St usw.) muss eine andere Substitution gesetzt werden.
- Desigo Insight Substitution in der Spalte DISubstitution: Ein Desigo CC-Symbol wird basierend auf einer Genie-Substitution abgebildet. Zum Beispiel, wenn Sie TD_AO in die Spalte schreiben, wird das Symbol gezeichnet, wenn das Genie eine Substitution namens TD_AO hat. Der Wert dieser Substitution ist eine Datenpunktreferenz und wird in die Objektreferenz des Symbols geschrieben. Der Wert wird auch verwendet, um die Funktion und den Objekttyp abzurufen.
- Die DI Substitution ist nützlich wenn Sie ein Genie auf mehrere Desigo CC-Symbole abbilden wollen, d.h. wenn Sie mehrere Einträge in diese Spalte schreiben, werden mehrere Symbole gezeichnet. Sie können die Abbildung auch von einem Substitution-Wert abhängig machen, z.B. der Eintrag Direct=1 heisst, dass das Symbol nur abgebildet wird wenn das Genie eine Substitution mit dem Namen Direct und dem Wert 1 hat. In diesem Fall empfehlen wir, dass Sie die Datenpunktreferenz innerhalb einer Substitution konfigurieren, z.B. <ObjectRef> =<Ref:%TD_AO>.
Wenn Sie mehrere Elemente für ein Citect-Genie oder Symbol zeichnen wollen, können Sie mehrere Einträge in das Feld schreiben, wobei jeder Eintrag einen Stern haben muss (*). Somit werden alle Elemente übereinander platziert, unabhängig von einem spezifischen Substitution-Wert. - Stil in der Spalte Style: Eine Lüftung mit Stil 2D+ wird mit dem gleichen Desigo CC-Symbol abgebildet wie eine Lüftung mit 2D, aber mit einem anderen Offset. Sie können einen Stil angeben, um einen neuen Eintrag mit einem anderen Stil zu verwenden.
Um einen Standard für die Abbildung zu setzen, schreiben Sie <Default> in die Spalte Object_Type oder Function. Wenn nur der Genie-Name und kein anderes Kriterium zutrifft, wird nach dem Eintrag <Default> gesucht und die Zeile wird übernommen.
Anstatt ein Desigo-Insight-Grafikelement auf ein Desigo CC-Symbol abzubilden, können Sie in der Spalte Symbols in der Abbildungstabelle auch folgende Einträge eingeben:
- <NoSymbol>: Das Genie oder das Symbol wird nicht abgebildet, auch dann nicht, wenn Sie das Kontrollkästchen Show Missing Symbols im Graphics Conversion Configuration Tool aktivieren.
- <GetOriginalElements>: Die Originalelemente des Genies werden gezeichnet.
- <Icon=Library\IconName.png>: Ein Desigo CC-Icon aus der Bibliothek wird anstatt eines Symbols verwendet.
Abbildung von Symbolsätzen auf ein Managementplattform-Symbol
Sie können auch Symbolsätze auf Desigo CC-Symbole abbilden.
Schreiben Sie Animated in die Spalte Type in der Abbildungstabelle. Dann kann dieser Symbolsatz auf ein Desigo CC-Symbol abgebildet werden. Der Name der ersten referenzierten PNG-Datei (ohne die Erweiterung .png) wird verwendet, um eine Übereinstimmung mit dem Feld Name in der Abbildungstabelle zu finden.
Ein Symbolsatz kann auch direkt angezeigt werden. Ein Symbolsatz wird in Desigo CC in mehrere Bilder konvertiert. Die Bilder werden aufeinander gelegt und die Eigenschaft Visible wird so gesetzt, dass nur ein einziges Bild angezeigt wird. Falls eine PNG-Datei auf ein Symbol abgebildet werden kann, wird das Symbol verwendet.
Für einen Citect-animierten Symbolsatz wird ein animiertes GIF-Element in Desigo CC erstellt.
Bibliotheken
Die Konfiguration für die Abbildung von Desigo-Insight-Genies und -Symbolen auf Desigo CC-Symbole ist in der Abbildungstabelle (Datei conversion_table.xlsx) gespeichert. Die Datei gehört zur Bibliothek BA_Software_Desigo_Graphics_Migration_HQ_1. Die Datei befindet sich unter GMSProjects > Migration > Libraries > BA_Software_Desigo_Graphics_Migration_HQ_1 > ConversionTable in Ihrer Desigo CC-Installation.
Wenn Sie die Abbildungstabelle anpassen wollen, wählen Sie die Bibliothek im System Browser und klicken Sie Anpassen im Register Bibliotheks-Konfigurator.
Sie können unter den Headquarter-, Regional-, Länder- und Projekt-Bibliotheken je eine Abbildungstabelle erstellen. Die Informationen werden in der Reihenfolge Headquarter > Region > Land > Projekt gelesen. Bei gleichen Einträgen steht das zuletzt gelesene an erster Stelle.
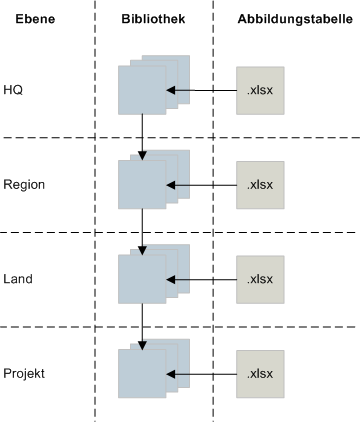
Wenn Sie Update MT im Graphics Migration Configuration Tool klicken, werden neue oder geänderte Einträge in die Abbildungstabelle geschrieben, die der aktuellen Anpassungsebene entsprechen, z.B.: Projekt.
Wenn der Bibliothek-Ordner nicht gefunden wird, erstellen Sie eine angepasste Bibliothek.
Abbildungstabelle
Spalte | Beschreibung |
|---|---|
Type | Der Elementtyp:
Das abgebildete Desigo CC-Symbol wird in der Grafik platziert und dessen Objektreferenz wird auf die Zielgrafik oder den Zielpunkt gesetzt. Wenn ein Button mit einem bekannten Cicode, z.B. WinPageDisplay, verwendet wird, wird der Button auf ein Desigo CC-Symbol abgebildet. Befehlskripte in Buttons, z.B. TagWrite() oder FlashMessage(), werden nicht unterstützt.
|
Name | Das Citect-Symbol oder -Genie, das auf ein Desigo CC-Symbol abgebildet wird. Die Gross- und Kleinschreibung wird nicht beachtet. |
Object_Type | Der Objekttyp z.B.: Binär (BO), Multistate (MO). Um einen Standard für die Abbildung zu setzen, schreiben Sie <Default> in die Spalte. |
Function | Manche Lüftungs-Genies werden auf das gleiche Desigo CC-Symbol abgebildet, aber abhängig von der Funktion (Fan1St, Fan2St usw.) muss eine andere Substitution gesetzt werden. Um einen Standard für die Abbildung zu setzen, schreiben Sie <Default> in die Spalte. |
Style | Ein Symbol mit verschiedenen Stilen kann verschiedene Offsets haben. Zum Beispiel: 2D-Anzeige eines Lüfters:
2D-Anzeige in einer Umgebung 2D+ mit dem Stil Any:
2D-Anzeige in einer Umgebung 2D+ mit dem Stil 2D+:
|
Symbols | Der Name des Desigo CC–Symbols, auf welches das Desigo-Insight-Symbol abgebildet wird. Wenn Sie das Desigo-Insight-Symbol nicht auf das Desigo CC-Symbol abbilden wollen, können Sie einen der folgenden Einträge eingeben:
|
X | Die X-Offset-Koordinaten der Grafik. Die Grafiken werden ab der oberen linken Ecke positioniert. |
Y | Die Y-Offset-Koordinaten der Grafik. Die Grafiken werden ab der oberen linken Ecke positioniert. |
Adjust size | Die Höhe und Breite des Symbols:
|
Direction | Der Wert, der in die Substitution namens Direction geschrieben wird. |
Substitution | Falls nicht leer, wird bei einem gefunden Ausdruck der Form X=Y eine Substitution namens X mit Wert Y bei der Symbol-Instanz eingetragen, z.B. SensorName=T. Substitutions können auch verwendet werden, um bestimmte Instruktionen für das Behandeln des Symbols an den Grafikprozess zu übergeben. Möglichkeiten:
|
Ignore mapping if any nearby | Bildet ein bestimmtes Genie auf ein Desigo CC-Symbol ab, wenn die relevanten Genies nicht in der Nähe sind. Geben Sie hier Genies ein. Wenn eins von diesen Genies in der Nähe gefunden wird, wird die Abbildung für das aktuelle Genie ignoriert. Das Element in der Nähe darf nicht weiter als 60 Pixel auf der X-Achse und nicht weiter als 100 Pixel auf der Y-Achse entfernt sein. |
Use tag from nearby genie | Wenn das Element, das abgebildet werden soll, kein Tag hat, kann ein Tag von einem Genie in der Nähe genommen werden. Geben Sie ein Genie ein. Das erste Tag, das nicht leer ist, wird genommen. Das Element in der Nähe darf nicht weiter als 60 Pixel auf der X-Achse und nicht weiter als 100 Pixel auf der Y-Achse entfernt sein. |
Use coordinates from nearby genie | Sie können die X- und Y-Koordinaten eines Genies oder Symbols, das in der Nähe ist, verwenden. Geben Sie hier Koordinaten ein. Die Koordinaten des ersten passenden Elementes werden genommen. Das Element in der Nähe darf nicht weiter als 60 Pixel auf der X-Achse und nicht weiter als 100 Pixel auf der Y-Achse entfernt sein. |
Trace | Sie können einen Textgruppennamen und einen Textindex eingeben. Dieser Text wird im Übersichtslog angezeigt. Zum Beispiel: Überprüfen Sie die Substitution „Size“ und „Mixing Position“! Wenn Sie ein Fragezeichen an den Textgruppennamen anhängen, z.B. textgroup_XY.?, wird der Text aus der Textgruppe angezeigt, wenn kein Symbol gefunden wird. Dies ist nützlich, um z.B. dem Benutzer mitzuteilen, dass ein Erweiterungsmodul nicht installiert ist. Sie können auch einen Conditional Trace basierend auf dem Wert einer Genie-Substitution eingeben. Zum Beispiel: Wenn Sie TxG_DIGM_Trace_Info_Message.9.? %SG%!=AUTO eingeben, wird der Text mit Index 9 der Textgruppe TxG_DIGM_Trace_Info_Message angezeigt, falls das zugehörige Genie eine Substitution namens SG hat, die nicht den Wert AUTO hat. Sie können auch ein Gleichheitszeichen (=) für die Condition verwenden. Sie können für diese Texte im Textgruppeneditor in der Spalte Farbe eine Farbe definieren. Dann erscheint dieser Text im Übersichtslog in der definierten Farbe. |
Remark | Hier können Sie einen Kommentar eingeben. |
Substitutions
Üblicherweise hat ein Genie eine einzige Datenpunktreferenz, die in der Grafikkonfiguration in Desigo Insight mit Drag & Drop zugewiesen wurde. Diese Referenz wird in die Eigenschaft Objektreferenz eines Desigo CC-Symbols geschrieben.
Ein Genie könnte aber auch mehrere Referenzen haben. Für diesen Fall können Sie Substitutions verwenden, die den Namen der Genie-Substitutions referenzieren. Zum Beispiel:
CcSubstitutionName = %GenieSubstitutionName%
Wenn Sie eine bestimmte Genie-Substitution der Eigenschaft Object Reference eines Desigo CC-Symbols zuweisen wollen, verwenden Sie:
<ObjectRef> = %GenieSubstitutionName%
Wenn der Wert der Genie-Substitution eine Referenz ist, verwenden Sie:
CcSubstitutionName = <Ref:%GenieSubstitutionName%>
Ein Genie hat beispielsweise folgende Substitutions:
- <Substitution Name="ToolTip"/>
- <Substitution Name="TD_DO" Value="Site_B_Object_BO"/>
- <Substitution Name="TD_AO" Value="Site_B_Object_AO"/>
Wenn ein Desigo CC-Symbol die Substitutions ToolTip, DigitalOut und AnalogOut besitzt, schreiben Sie folgende Substitutions in die Abbildungstabelle:
- Tooltip = %ToolTip%
- <ObjectRef> = <Ref:%TD_DO%>
- AnalogOut = <Ref:%TD_AO%>
Wenn Ihre Genie-Substitution ein Cicode-Statement enthält, können Sie es mit der folgenden Syntax in Desigo CC JavaScript konvertieren:
CcSubstitutionName = <Script:%GenieSubstitutionName%>
Durch das Script Token werden die Cicode Statements cross-kompiliert.
Zum Beispiel:
Demo_B_A_Ahu_SpH = 1
Wird folgendermassen kompiliert:
Read("System1.LogicalView:Logical.Demo.B.A.Ahu.SpH;") == 1
Ein Tag in Cicode wird automatisch in eine Desigo CC-Referenz konvertiert und in ein Read()-Skript eingekapselt.
Nur einfache Statements, die Tags und logische und mathematische Operatoren enthalten, werden unterstützt.
Mit mehr als 6 Substitutions arbeiten
Die Abbildungstabelle in der HQ-Bibliothek enthält 6 Substitution-Spalten.
Wenn Sie eine Kundenangepasste Abbildungstabelle mit mehr als 6 Substitutions im Graphics Migration Configuration Tool erstellen (durch klicken der Schaltfläche Update MT) werden nur 6 Substitutions in die Abbildungstabelle geschrieben.
Um mehr als 6 Substitutions in die Abbildungstabelle zu schreiben, fügen Sie in der Datei conversion_table.xlsx manuell neue Substitution-Spalten ein und aktualisieren Sie die Abbildungstabelle (durch klicken der Schaltfläche Reload MT). Jede Spalte muss den Spaltentitel Substitution enthalten und alle Substitution-Spalten müssen nebeneinander sein.
Substitution-basierte generische Abbildung
Wenn Sie für alle Genies mit einer bestimmten Substitution ein Desigo CC-Symbol abbilden wollen, schreiben Sie <substitution> in die Spalte Name und den Genie-Substitution-Namen in die Spalte DISubstitution in der Abbildungstabelle. Abhängig vom Substitution-Namen des Genies wird ein Symbol abgebildet. Zum Beispiel, wenn Sie TD_C8 in die Spalte DISubstitution schreiben, wird jedes Mal wenn ein Genie mit dem Substitution-Namen TD_C8 gefunden wird, das gleiche Symbol gezeichnet. Dies gilt für alle Genies aus allen Bibliotheken, d.h. wenn jedes Genie aus jeder Bibliothek die gleiche Substitution hat, wird es mit dem gleichen Symbol abgebildet.
Wenn Sie nur bestimmte Genies abbilden wollen, schreiben Sie, z.B. <substitution:PX.p1_yw000.>. Damit werden nur Genies abgebildet, die die gleiche Substitution haben und deren Name mit PX.p1_yw000. anfängt. Somit können Sie sicherstellen, dass nur Genies aus einer bestimmten Bibliothek so abgebildet werden.
Wenn Sie die Abbildung abhängig von einem Wert machen wollen, schreiben Sie, z.B. TD_C8=SpDHu in die Spalte DISubstitution. Somit wird das Symbol nur abgebildet, wenn das Genie den gleichen Substitution-Namen (TD_C8) und den gleichen Wert (SpDHu) hat.
Operationen in der Nähe
Bei der Migration von Vorerhitzern und Kühlern in einer Lüftung in einer Citect-Seite werden die folgenden drei Grafikelemente auf ein einziges Desigo CC-Symbol abgebildet:
- Schaltungssymbol: Dies kann am besten für die Abbildung auf ein Desigo CC-Symbol verwendet werden, weil die spezifische Schaltung die korrekte Substitution im einzigen Desigo CC-Symbol bestimmt. Bedauerlicherweise ist die Position dieses Grafikelementes nicht so zuverlässig, weil Projektingenieure manchmal die Länge der Rohre ändern und die Rohre dann hinter dem Kühlersymbol sind. Ausserdem ist dies nur ein Symbol und es hat kein Tag.
- Kühlersymbol: Wenn das Citect-Schaltungssymbol verwendet wird, muss dieses Symbol nicht abgebildet werden. Wenn nur dieses Symbol vorhanden ist, sollte es auf ein Desigo CC Kühlersymbol abgebildet werden, das keine Schaltung hat.
- Klickflächen-Genie: Dies ist ein Citect-Genie, das auch das Tag enthält.
Das folgende Beispiel zeigt, dass mehrere Grafikelemente aus Desigo Insight (links) auf ein einziges Grafikelement in Desigo CC (rechts) abgebildet werden.
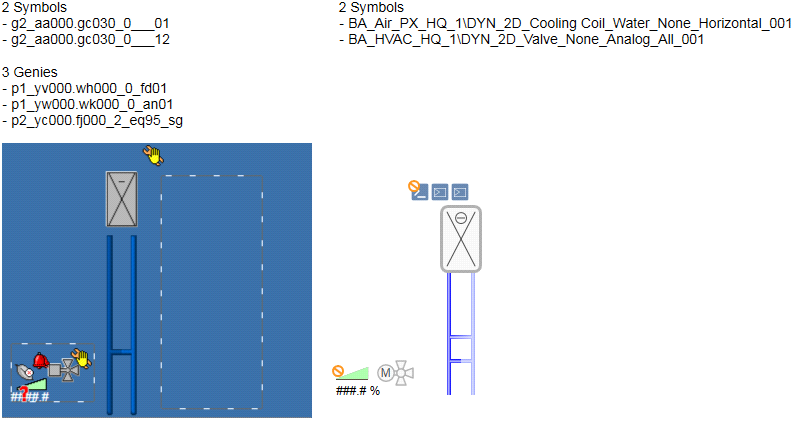
Um diesen Fall automatisch zu lösen, können Sie die Spalten Ignore mapping if any nearby, Use tag from nearby genie und Use coordinates from nearby genie verwenden.
Behandlung von Gruppen
Alle Grafikelemente innerhalb einer Gruppe werden in Desigo CC wieder zur Gruppe hinzugefügt. Dies erlaubt Ihnen Attribute von Animationen, z.B. Hidden für diese Gruppe zu setzen. Die Eigenschaft Selection der Gruppe ist auf false gesetzt.
Seitennavigation
Viele Grafiken in Desigo Insight haben Schaltflächen, die zu einer bestimmten Seite führen. Sie können eine Grafik mit einem Datenpunkt verknüpfen. Wenn die Grafik migriert wird, wird ein Viewport mit dem Namen VP <Grafikname> erstellt und mit dem Ziel verknüpft. Wenn Sie nach der Migration auf die Schaltfläche der Grafik klicken, springen Sie zum verknüpften Datenpunkt in der Technischen Sicht.
Die Viewports werden im Register Verknüpfungen der entsprechenden Grafik angezeigt.
Die Einstellungen werden in der Datei AssociatedDps.txt im Ordner, den Sie bei der Migration ausgewählt haben, gespeichert.
Falls es keinen verknüpften Datenpunkt gibt, führt die Schaltfläche zur entsprechenden Grafik. Die Grafik wird im System Browser in der Applikationssicht angezeigt.