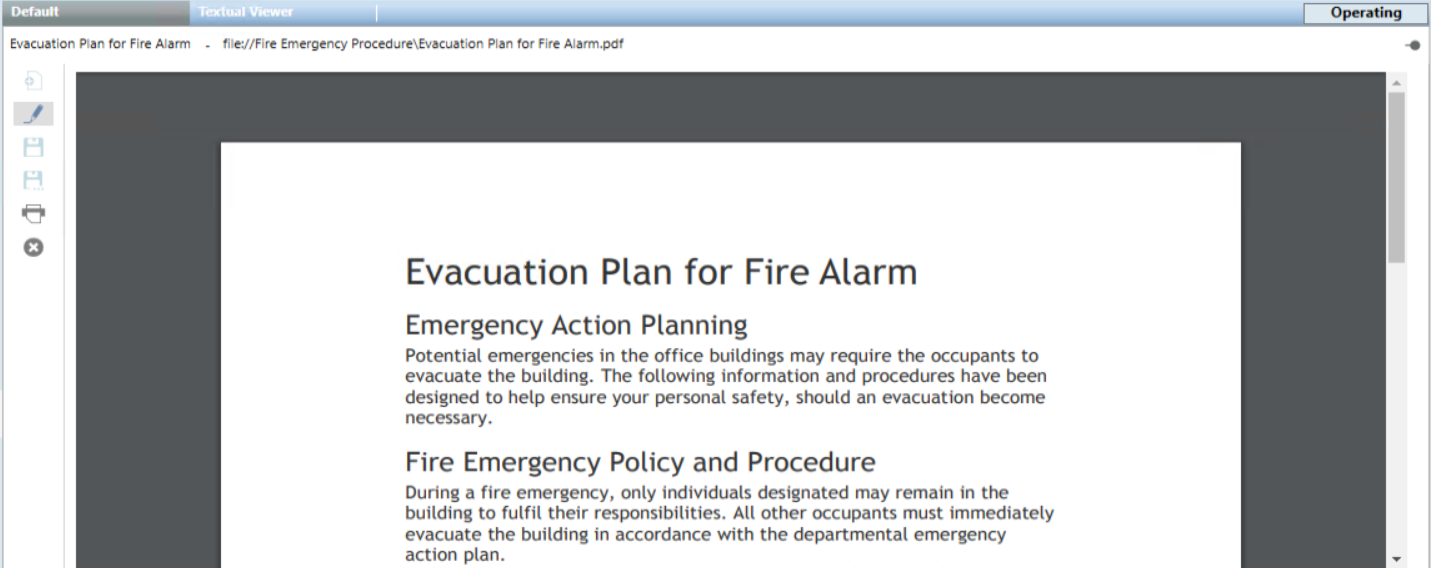Neue Dokumente einrichten
- Sie möchten in Desigo CC eine Reihe von schreibgeschützten Dokumenten konfigurieren, die dem Bediener im Systemmanager als Referenz zur Verfügung stehen. Hintergrundinformationen finden Sie im Abschnitt Arbeitsbereich Dokumente.
- Der System Browser ist in der Applikationssicht.
- Sie verfügen über entsprechende Benutzerberechtigungen zum Anzeigen und Konfigurieren von Dokumenten in Desigo CC.
- Die Dateien, die Sie zuordnen möchten, wurden in das Verzeichnis [Installationslaufwerk]:\[Installationsordner]\[Projektname]\Dokumente \[…] auf dem Desigo CC-Server kopiert.
Hinweis: Sie können einen Desigo CC-Windows-App-Client (ClickOnce-Anwendung) nicht zum Einrichten von Dokumenten verwenden, wenn die Datei- oder Unterordnerpfade die folgenden Sonderzeichen enthalten: < > * % & : ? < > * % & : ?
Wenn TXT-Dateien im Desigo CC verwendet werden sollen, sollten Sie ausserdem TXT-Dateien mit einer anderen Kodierung als UTF-8 verwenden, um Anzeigeprobleme mit Sonderzeichen zu vermeiden. - Erstellen Sie den Unterordner, in dem Sie das neue Script speichern möchten. Siehe Erstellen von Unterordnern zur Organisation von Dokumenten.
- Wählen Sie Applikationen > Dokumente > [Dokumentordner].
- Der Arbeitsbereich für Dokument wird angezeigt und ist leer.
- Verknüpfen Sie eine Datei oder einen Weblink mit dem ausgewählten Dokument, indem Sie eine der folgenden Methoden ausführen:
- Klicken Sie Web URL, und geben Sie den gewünschten Weblink (URL einer HTML-Seite) ein.
Hinweis: Wenn eine Verbindung zu einer Website hergestellt werden soll, die ein Zertifikat erfordert, müssen Sie zudem das Kontrollkästchen Zertifikat manuell bereitstellen. - Wählen Sie Datei auswählen und erweitern Sie den jeweiligen Ordner, um die benötigte Datei (PDF, RTF, TXT oder JPG) zu suchen und auszuwählen.

Verwenden Sie zum Anzeigen komplexer AutoCAD-Zeichnungen nicht den Dokument-Viewer.
Die Nutzung komplexer AutoCAD-Zeichnungen, die in PDF-Dateien mit einer oder mehreren Layern exportiert wurden, verursacht eine langsame und ineffiziente Bildanzeige. Es wird empfohlen, AutoCAD-Zeichnungen in die Desigo CC-Grafikapplikation zu importieren.- Klicken Sie Vorschau, um die Inhalte der gewählten Datei oder des gewählten Weblinks anzuzeigen.

- (Optional) Um eine Verknüpfung zwischen diesem Dokument und einem oder mehreren Systemobjekten herzustellen, lesen Sie den Abschnitt Anzeigen eines Dokuments als Verknüpfung eines Objekts.
- Klicken Sie Speichern unter
 .
. - Wählen Sie im Dialogfeld Speichern als den Speicherort, an dem Sie die Datei CEIConfiguration.csv speichern möchten, und klicken Sie OK.
- Das neue Dokumentobjekt ist unter dem gewählten Unterordner im System Browser verfügbar. Je nach Dokumenttyp wird der schreibgeschützte Inhalt oder eine Webseite im Arbeitsbereich Dokumente angezeigt.