Migrationspaket erstellen
Die Option Migrationspaket ändert das Exportpaket, um Ihre Anforderungen für die Migration eines Projekts auf die Desigo CC Managementplattform zu erfüllen.
- Ausreichend Speicher für das Exportpaket.
- Starten Sie das Projekt-Dienstprogramm.
- Wählen Sie das Projekt.
- Rechtsklicken Sie das Projekt und wählen Sie das angezeigte Menü Migration zu Desigo CC.
- Wählen Sie im Dialogfeld Umfang der Projektmigration das Migrationspaket.
- Das Dialogfeld Standort wählen wird angezeigt.
- Wählen Sie aus der Liste die Standorte, die in den Export einbezogen werden sollen. Alle BACnet-Standorte sind standardmässig gewählt.
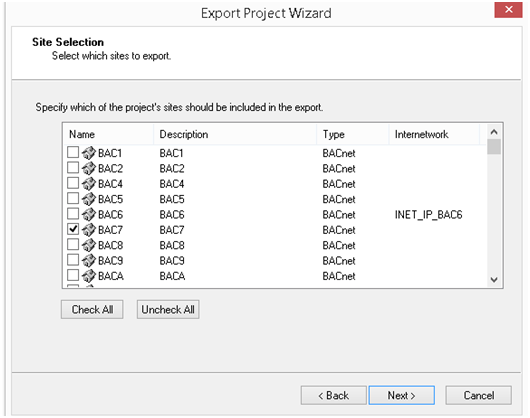
- Klicken Sie Weiter >.
- Wählen Sie die Citect Graphic-Projekte, die in den Export einbezogen werden sollen. Sie müssen alle Citect-Projekte angeben, die die relevanten Grafikseiten enthalten. In der Liste sind nur nicht standardmässige Citect-Projekte enthalten.
- (Optional) Wählen Sie Standard-Grafikprojekte berücksichtigen.
Hinweis: Der Export kann einige Zeit in Anspruch nehmen, wenn Grafikprojekte enthalten sind. - Klicken Sie Weiter >.
- Geben Sie in der Auswahl Trend-, Log- und Audit-Daten die Daten an, die in den Export einbezogen werden sollen.
a. Wählen Sie Trend, Log oder Audit-Trail.
b. Wählen Sie in der Dropdown-Liste Zeitraum. Die Option Letzte 12 Monate wird standardmässig in der Dropdown-Liste angezeigt. Archivdaten werden in das Exportpaket aufgenommen, wenn sie innerhalb des angegebenen Zeitraums verfügbar sind.
Hinweis: Es wird eine Warnung angezeigt, wenn das erwartete Datenbankarchiv nicht vorhanden ist. Sie können den Export entweder ohne das Datenbankarchiv fortsetzen oder abbrechen.
Die Archivhistorie in Desigo Insight muss zunächst bereinigt werden, wenn Sie abbrechen (siehe Dokument CM110588xx02 Archivierte Trenddaten anzeigen).
Dies gilt für Trend-, Log- und Audit-Trail-Archivdatenbanken.
b. Wählen Sie in Desigo Insight V6.0 SP3 (Trend-Viewer, Log-Viewer oder Audit-Viewer) das Menü Datei > Archiv öffnen.
b. Wählen Sie die entsprechende Archivzeile (in der Spalte Datei vorhanden steht der Eintrag Nein).
c. Wählen Sie entweder
- Dateipfad (Speicherort), um den Pfad zu einer vorhandenen Archivdatei zu korrigieren,
oder
- Eintrag löschen, um einen oder mehrere Einträge für nicht vorhandene Dateien zu löschen.
d. Schliessen Sie das Dialogfeld. Die Archivhistorie wird aktualisiert. - Klicken Sie Weiter >.
- Das Dialogfeld Trendansicht auswählen wird geöffnet.
- Wählen Sie die Trendansichtsdefinitionen, die in den Export einbezogen werden sollen.
Hinweis: Sie müssen Trendansichten, die ausserhalb oder über dem angegebenen Ordner liegen, manuell kopieren. - Klicken Sie Weiter >.
- Das Dialogfeld Lizenzdatei-Option wird angezeigt.
- Wählen Sie im Dialogfeld Berichtsoption eine oder mehrere Optionen für den integrierten Systembericht:
- Citect Graphic-Bericht
- Objektbericht
- Lizenzinformationen
- Wählen Sie Aus Datei lesen, um die Exportdatei am Standardspeicherort zu erstellen.
a. Klicken Sie Suchen.
b. Geben Sie einen Namen und einen Zielordner ein.
c. Klicken Sie OK.
- Wählen Sie Aus Registry lesen, um Informationen für die registrierten Lizenzen zu wählen (mit Ausnahme der Konfigurationslizenz).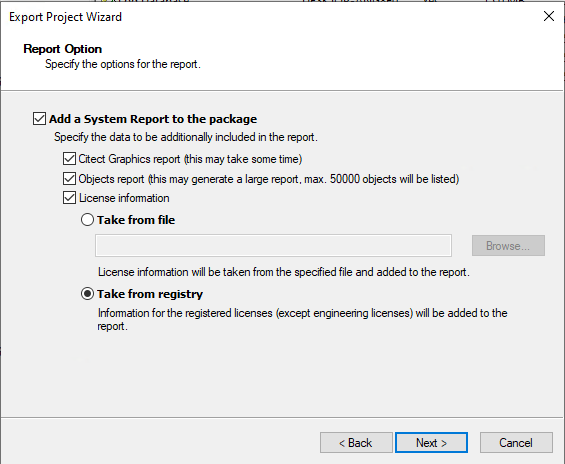
- Klicken Sie Weiter >.
- Das Dialogfeld Pfad der Exportdatei wird angezeigt.
- Führen Sie im Dialogfeld Pfad der Exportdatei eine der folgenden Aktionen aus. Klicken Sie
- Wählen Sie Im Standardpfad erstellen, um die Exportdatei am Standardspeicherort zu erstellen.
- Als folgende Datei erstellen, um die Exportdatei im angegebenen Pfad zu speichern. Geben Sie den Zielpfad für die Exportdatei an: Aktivieren Sie das Kontrollkästchen temp-Ordner als Zwischenablage verwenden.
- Aktivieren Sie das Kontrollkästchen Passwort für 7z-Datei erstellen, wenn Sie keine .zip-Datei erstellen.
- Aktivieren Sie das Kontrollkästchen Nicht exportieren, um die Konfiguration zu speichern.
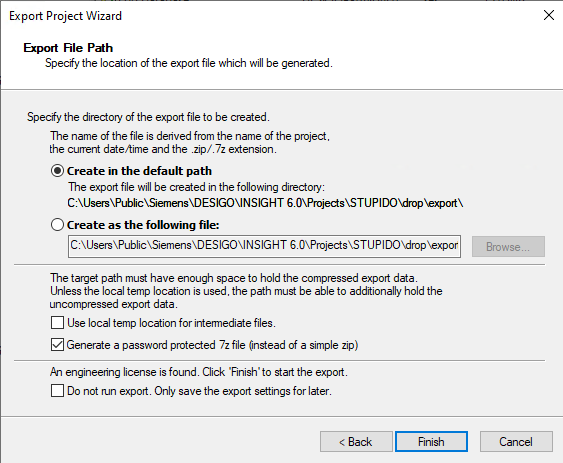
- Wählen Sie Fertigstellen.
- (Optional) Wenn Sie das Kontrollkästchen Passwort für 7z-Datei erstellen aktivieren, geben Sie ein Passwort ein und klicken Sie OK.
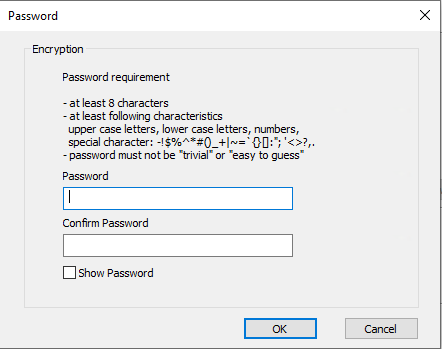
- Der Bericht und die Daten werden als zip-Datei gespeichert.

- Fahren Sie in Desigo CC mit dem Migrationsprozess fort.

Hinweis:
Die Datei des Berichtspakets verwendet die Syntax Projektname_DatumZeit.zip und kann nicht geändert werden.