Touchscreens
Szenario
Sie möchten Desigo CC als Multi-Monitor-System mit Touchscreen-Displays für den folgenden speziellen Zweck konfigurieren:
- Hauptbildschirm: ist mit der Serverstation verbunden und dient der Verwaltung des Baustellenprojekts (Technik, Ereignisse, Makros, Berichte usw.).
- Erster Touchscreen: Er ist mit dem Server oder einer Client-Station verbunden und dient zur Anzeige der Hauptgrafik der Website. Wenn es nur den Hauptbildschirm gibt, können Sie zwischen verschiedenen Ansichten navigieren, um das Gebäude auszuwählen, in dem Sie arbeiten möchten, oder um die Detailansicht einer Etage auszuwählen.
Ziel ist es, dem Benutzer eine Reihe von aktuellen Zuständen und Befehlen zur Verfügung zu stellen, um: - Überprüfen Sie den aktuellen Zustand der Gerätegruppe (ein/aus/geöffnet/geschlossen) mit Hilfe von grafischen LEDs.
- Aktivieren/Deaktivieren von Gerätegruppen (LEDs, Türen, Aufzüge usw.) mit Hilfe von Berührungstasten.
- Zweiter (oder mehr) Touchscreen(s): verbunden mit dem Server oder einer oder mehreren Client-Stationen und verwendet zur Anzeige detaillierterer Ansichten (Etagen, Räume, benutzerdefinierte Steuerelemente usw.).
Je nach der physischen Platzierung der Monitore kann die Hardwarekonfiguration in verschiedenen Konfigurationen umgesetzt werden, hier mit der typischen 3-Monitor-Konfiguration gezeigt:
A) Eine Serverstation, die mit den drei Monitoren verbunden ist.
B) Eine Server-Station, die mit dem Hauptmonitor verbunden ist, und eine Client-Station, die mit den beiden Touchscreen-Monitoren verbunden ist.
Hinweis: Die folgenden Verfahren gelten für Windows 10/11-basierte Systeme.
A) Konfiguration der mit den drei Monitoren verbundenen Serverstation.
- Ein Standardmonitor für Flex/Standard Client Anwendung.
- Zwei Touchscreen-Monitore.
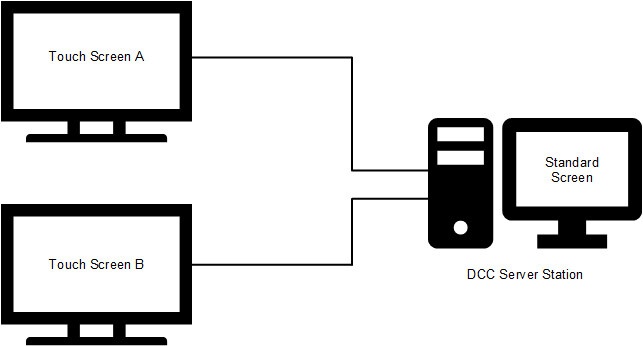
- Schalten Sie den PC der Server-Station aus.
- Schliessen Sie die DVI/HDMI/DP-Anschlüsse und USB-Kabel (für die Touch-Verwaltung) an.
Hinweis: Schliessen Sie die Kabel nicht an, wenn der PC eingeschaltet ist. - Schalten Sie den PC der Server-Station ein und konfigurieren Sie die Position der Monitore.
- Konfigurieren Sie in den Windows-Anzeigeeinstellungen den Nicht-Touch-Monitor als Hauptanzeige, unabhängig davon, ob er als 1, 2 oder 3 usw. markiert ist. Der Monitor kann auch für eine vertikale Ausrichtung konfiguriert werden.
- Führen Sie die Touch-Kalibrierung für die Touchscreen-Monitore durch. Auf diese Weise können Sie sicherstellen, dass eine Touch-Steuerung mit ihrem physischen Bildschirm übereinstimmt:
- Öffnen Sie die Windows-Systemsteuerung.
- Wählen Sie Tablet PC-Einstellungen.
- Klicken Sie im Abschnitt Tablet PC-Einstellungen auf Einrichtung. - Folgen Sie den Anweisungen auf dem Bildschirm, um den Touchscreen zu kalibrieren.
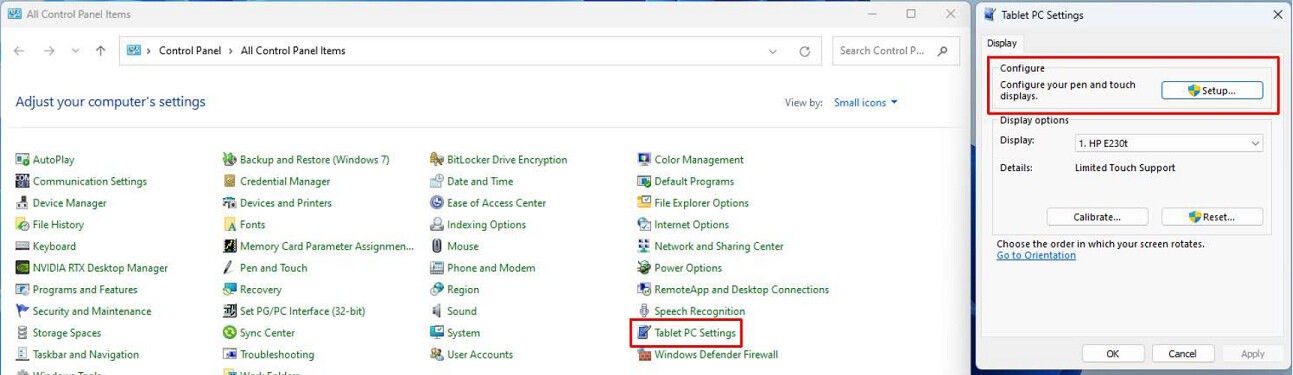
Separate Touchscreen-Einstellungen.
Wenn die Kalibrierung eines Touchscreens nicht mit dem richtigen Monitor übereinstimmt, kann es vorkommen, dass bei einer Berührung des Bildschirms auf Monitor A der Berührungseffekt auf Monitor B auftritt.
Wenn Sie die obigen Anweisungen genau befolgt haben, könnte eine mögliche Lösung darin bestehen, jeweils einen Monitor zu kalibrieren. Dies ist möglich, indem der Touchscreen-Treiber jedes Monitors nacheinander deaktiviert wird. Gehen Sie wie folgt vor:
- Starten Sie den PC neu.
- Deaktivieren Sie im Windows-Geräte-Manager den Touchscreen-Treiber für Monitor B.
- Führen Sie die Kalibrierung für Touchscreens wie oben beschrieben durch.
- Starten Sie den PC neu.
- Deaktivieren Sie den Touch-Screen-Treiber für Monitor A und aktivieren Sie den Touch-Screen-Treiber für Monitor B.
- Führen Sie die Kalibrierung für Touchscreens erneut durch.
- Starten Sie den PC neu.
- Aktivieren Sie den Touch-Screen-Treiber für Monitor A.
Nach zwei separaten Kalibrierungen sollten nun beide Monitore die Touch-Befehle korrekt empfangen.
B) Konfiguration einer Server-Station, die mit dem Hauptmonitor verbunden ist, und einer Client-Station, die mit den beiden Touchscreen-Monitoren verbunden ist.
- Auf dem Server ein Standardmonitor für die Flex/Standard Client-Anwendung.
- Auf dem Client befinden sich zwei Touchscreen-Monitore.

- Richten Sie eine Server/Client-Infrastruktur ein, damit die Server-Station kommunizieren und Grafiken mit Touch-Befehlen an die Client-Station senden kann.
Hinweis: Die Server-Station muss nicht zusätzlich konfiguriert werden. - Schalten Sie den PC der Client-Station aus.
- Schliessen Sie die DVI/HDMI/DP- und USB-Kabel (für das Touch-Management) an.
Hinweis: Schliessen Sie die Kabel nicht an, wenn die Station eingeschaltet ist. - Schalten Sie den PC der Client-Station ein und konfigurieren Sie die Position der beiden (oder mehr) Monitore.
- Führen Sie die Touch-Kalibrierung für die beiden Touchscreen-Monitore durch. Auf diese Weise können Sie sicherstellen, dass eine Touch-Steuerung mit ihrem physischen Bildschirm übereinstimmt:
- Öffnen Sie die Windows-Systemsteuerung.
- Wählen Sie Tablet PC-Einstellungen.
- Klicken Sie im Abschnitt Tablet PC-Einstellungen auf Einrichtung. - Folgen Sie den Anweisungen auf dem Bildschirm, um den Touchscreen zu kalibrieren.
Hinweis: Wenn Sie Probleme haben, sehen Sie sich auch die separaten Bildschirmeinstellungen an, die oben für Konfiguration A beschrieben wurden.