Start the Adapter as a Windows Service

The use of HTTPS protocol is strongly recommended to ensure a secure communication over public networks. Failing to use HTTPS increases the vulnerability to cyberattacks when using an open or badly secured network.

By default, the setting for the WebSocket port of the adapter is 8005.
If this port is already in use on the computer where the adapter is installed, or multiple SORIS adapters are installed on the same computer, adjust the configuration as follows:
1. Open the adapter service BAT file with a text editor.
2. Add the WebSocket additional parameter: -wsport:[port number]
For example: [adapter].exe -service -ip:127.0.0.1 -port:8081 -wsiurl:https://xxxxx:443/WebSerApp_MyProject –wsport:8007
3. Save the changes.
For more details about the adapter Windows service configuration, in SORIS, see (Optional) Configure Adapter Windows Service.
Method 1 – Start the Service Using the HTTP Protocol
- Open Windows Task Manager.
- Click the Services tab.
- Click Services.
- In the Services window, right-click Siemens Enlighted Adapter and click Start.
Method 2 – Start the Service Using the HTTPS Protocol
- You created the self-signed certificate. For more details about certificates, in SORIS, see Secure Communication.
- Using the Microsoft Management Console you obtained the thumbprint needed for starting the adapter service in secure mode using the https protocol.
- Open Windows Task Manager.
- Click the Services tab.
- Click Services.
- In the Services window, right-click the Siemens Enlighted Adapter.
- Click Properties.
- In the Start parameters field, enter: -secure:[thumbprint] (for example,
-secure:40f0329e31f85466cae9ec1507f7e6318589fd77). - Click Start.
Method 3 – Start the Service Without the Certificate
- Go to the Enlighted Adapter installation folder. For example, C:\Program Files (x86)\Siemens\Enlighted Adapter.
- Right-click Siemens.Gms.EnlightedAdapter.exe and then select Create shortcut.
- Right-click Siemens.Gms.EnlightedAdapter.exe – Shortcut and the select Properties in the menu.
- The Shortcut Properties window displays.
- In the Target field of the Shortcut tab, add -noCert to the end of the current target.
For example, “C:\Program Files (x86)\Siemens\Enlighted Adapter\Siemens.Gms.EnlightedAdapter.exe" -noCert. 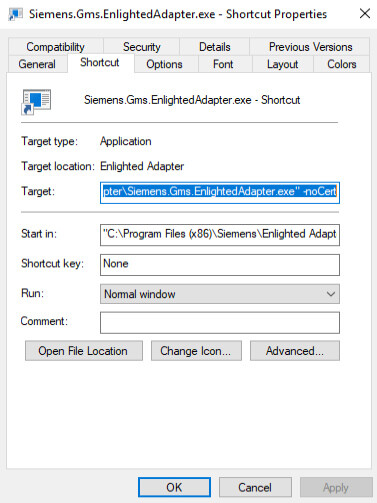
- Click Advanced…
- In the Advanced Properties window , do the following:
a. Select the Run as administrator check box.
b. Click OK. 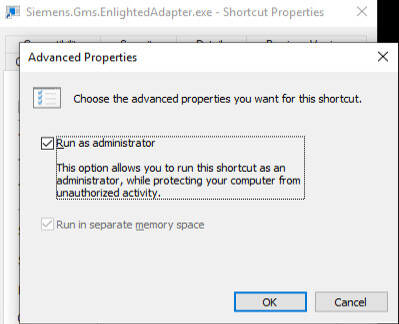
- Double-click the shortcut to start the Enlighted Adapter.
NOTE: You can now rename the shortcut and move it to the desired location.

You can also start the adapter via command line:
Run Regedit as administrator, go to the Enlighted Adapter path and execute it with “Siemens.Gms.EnlightedAdapter.exe -noCert”.