Allgemeine Aufgaben
Dieser Abschnitt enthält detaillierte Anleitungen für einige allgemeine Aufgaben in Desigo CC mit der DMS Lite Benutzerschnittstelle.
Installierten Client starten
Sie möchten Desigo CC auf einem Computer starten, auf dem die Desigo CC-Software als herkömmliche Windows-Applikation installiert ist.
- Starten Sie Desigo CC über das Windows-Startmenü oder über das Desktopsymbol.
- Das Dialogfeld für die Anmeldung wird angezeigt. Sie können sich als Desigo CC-Benutzer oder als Windows-Benutzer am System anmelden.
- Geben Sie Benutzername und Passwort ein.
- Wählen Sie die Domäne.
- Klicken Sie Anmelden.
Arbeitssession beenden
Sie möchten die Desigo CC Applikation verlassen.
- Wählen Sie in der Alarmübersichtsleiste die Option Menü > Beenden.
- Sie werden abgemeldet und Desigo CC wird geschlossen.
Passwort ändern
Lesen Sie die Anweisungen des Themas, das am ehesten mit der Aufgabe zu tun hat, die Sie ausführen müssen.

Es wird empfohlen, ein sicheres Passwort zu wählen.
Geben Sie ein neues Passwort ein und bestätigen Sie es:
- Zeichen erscheinen in Schwarz, wenn das Passwort mit der Passwortrichtlinie übereinstimmt.
- Zeichen erscheinen in Rot, wenn das Passwort nicht mit der Passwortrichtlinie übereinstimmt.
Weitere Einzelheiten zu den Regeln für die Passwortkomplexität erfahren Sie von Ihrem Systemadministrator.
In hierarchisch verteilten Systemen ist eine Passwortänderung nur auf dem Master-System für den globalen Desigo CC-Benutzer möglich.
Standardpasswort bei der ersten Anmeldung ändern
- Bei der Erstanmeldung werden Sie gezwungen, das Standardpasswort zu ändern, und die Felder zum Ändern des Passworts sind verfügbar.
- Füllen Sie alle notwendigen Felder aus – Aktuelles Passwort, Neues Passwort und Passwort bestätigen – und wählen Sie dann Ändern.
- Eine Meldung informiert Sie darüber, dass Ihr Passwort erfolgreich geändert wurde.
- Klicken Sie OK.
- Die Anmeldung bei Desigo CC wird durchgeführt.
Ändern Sie Ihr Passwort, wenn es bald abläuft
- Nach der Anmeldung werden Sie durch einen Hinweis darauf aufmerksam gemacht, dass Ihr Passwort bald abläuft.
- Klicken Sie Ja.
Hinweis: Wenn Sie Nein klicken, wird die Anmeldung bei Desigo CC durchgeführt.
Die Passwortänderung wird beim nächsten Anmeldeversuch erneut abgefragt. - Im Dialogfeld Passwort ändern, füllen Sie alle notwendigen Felder aus – Aktuelles Passwort, Neues Passwort und Passwort bestätigen – und wählen Sie dann Ändern.
- Eine Meldung informiert Sie, dass das Passwort erfolgreich geändert wurde.
- Klicken Sie OK.
- Die Anmeldung bei Desigo CC wird durchgeführt.
Ändern Sie Ihr abgelaufenes Passwort
- Bei der Erstanmeldung werden Sie gezwungen, das abgelaufene Standardpasswort zu ändern, und die Felder zum Ändern des Passworts sind verfügbar.
- Füllen Sie alle notwendigen Felder aus – Aktuelles Passwort, Neues Passwort und Passwort bestätigen – und wählen Sie dann Ändern.
- Eine Meldung informiert Sie darüber, dass Ihr Passwort erfolgreich geändert wurde.
- Klicken Sie OK.
- Die Anmeldung bei Desigo CC wird durchgeführt.
Ändern Sie Ihr Passwort nach der Anmeldung
- Sie sind beim Desigo CC angemeldet.
- Aus Sicherheitsgründen oder zum Zurücksetzen möchten Sie Ihr Passwort ändern.
- Wählen Sie in der Übersichtsleiste Menü > Bediener > Benutzerpasswort ändern.
- Das Dialogfeld Passwort geändert wird angezeigt.
- Füllen Sie alle notwendigen Felder aus – Aktuelles Passwort, Neues Passwort und Passwort bestätigen – und wählen Sie dann Ändern.
- Eine Meldung informiert Sie darüber, dass Ihr Passwort erfolgreich geändert wurde.
- Klicken Sie OK, um die Meldung zu schliessen.
Benutzer wechseln
- Der aktuell angemeldete Bediener befindet sich am Bedienplatz und Sie müssen dringend eine Aufgabe übernehmen.
Hinweis: Wenn sich der aktuell angemeldete Benutzer nicht am Bedienplatz befindet, lesen Sie bitte die Informationen unter Benutzer abmelden.
- Wählen Sie in der Alarmübersichtsleiste Menü > Bedienung > Benutzer wechseln.
Hinweis: Sie können dieses Verfahren nur anwenden, wenn die Option für einen Benutzerwechsel im Systemmenü verfügbar ist. - Das Dialogfeld für die Anmeldung wird angezeigt.
- Bitten Sie den aktuell angemeldeten Benutzer, das Passwort einzugeben.
- Geben Sie unter Neuer Benutzer Ihren Benutzernamen, Ihr Passwort und Ihre Domäne ein.
- Klicken Sie Anmelden.
- Der aktuelle Benutzer wird von Desigo CC abgemeldet. Der Startbildschirm des Systems wird angezeigt. Anschliessend wird Desigo CC mit Ihren Zugangsdaten neu gestartet.
Zwischen aktiven Fenstern wechseln
- Es sind mehrere Fenster aktiv (z.B. Systemmanager und Ereignisliste) und Sie möchten am Systembildschirm ein anderes Fenster im Vordergrund anzeigen.
- Wählen Sie in der Übersichtsleiste Menü > Aktive Tasks.
- Wählen Sie anhand der Miniaturvorschau der aktiven Fenster dasjenige aus, das Sie im Vordergrund anzeigen möchten.
- Das ausgewählte Fenster wird am Bildschirm angezeigt.
Standardapplikation im Systemmanager festlegen
Sie können eine Applikation festlegen, die beim Starten des Lite UI Client immer in Systemmanager angezeigt wird.
- Erweitern Sie im Systemmanager im Bereich Applikationsauswahl auf der linken Seite des Fenster den Bereich, der die Applikation enthält, die Sie als Standard festlegen möchten.
- Bewegen Sie den Mauszeiger über die Applikation und halten Sie ihn mindestens 2 Sekunden lang dort.
- Ein Häkchen erscheint und zeigt an, dass die Applikation als Standard festgelegt ist.
Info-Seite anzeigen
- Sie möchten Systeminformationen wie z.B. die Desigo CC Produktversion anzeigen.
- Wählen Sie in der Übersichtsleiste Menü > Info-Seite oder klicken Sie das Firmenlogo.
- Das Dialogfeld Info mit allgemeinen Informationen über die Software wird angezeigt.
- (Optional) Wenn Sie an einem Installierten Client arbeiten, klicken Sie Systeminfo.
- Das Fenster Systeminformationen zeigt detaillierte Informationen über den Client-Computer an.
- Klicken Sie OK.
Systemfenster auf einen zweiten Monitor verschieben
Sie können eines der Desigo CC Fenster, z.B. das System Manager-Fenster, vom Standardmonitor auf einen zweiten Monitor verschieben.
- Klicken Sie im Fenster Verkleinern
 .
. - Das Fenster wird verkleinert, Sie können es zu einem anderen Monitor verschieben, und das Symbol wird zu Maximieren
 .
. - Ziehen Sie das Fenster aus dem Standard- in den zweiten Monitor und klicken Sie Maximieren
 .
.
- Das Fenster wird auf dem zweiten Monitor angezeigt. Wenn Sie das auf dem zweiten Monitor angezeigte Fenster minimieren, wird ein entsprechendes Symbol in der Windows-Taskleiste des Standardmonitors angezeigt. Wird das Fenster anschliessend wieder maximiert, wird es auf dem Monitor angezeigt, auf dem Sie es zuvor minimiert haben.
Arbeitssession beenden
Sie möchten die Desigo CC Applikation verlassen.
- Wählen Sie in der Alarmübersichtsleiste die Option Menü > Beenden.
- Sie werden abgemeldet und Desigo CC wird geschlossen.
Über das Systemmenü drucken
- Zuvor wurde ein Drucker auf dem Desigo CC-Server konfiguriert.
- Wählen Sie in der Übersichtsleiste Menü > Drucken.
- Das Dialogfeld Ausdruck-Auswahl wird angezeigt.
- (Optional) Führen Sie im Dialogfeld Ausdruck-Auswahl folgende Schritte aus:
- Deaktivieren Sie die Kontrollkästchen bei den Systemapplikationsausdrucken, die Sie nicht generieren möchten.
- Klicken Sie Nach oben oder Nach unten, um die Ausdruckreihenfolge zu ändern.
- Klicken Sie Vorschau.
- (Optional) Führen Sie im Dialogfeld Druckvorschau folgende Schritte aus:
- Vergrössern bzw. verkleinern Sie die Vorschau mithilfe des Zoomsymbols in der Symbolleiste und prüfen Sie das Ergebnis. Die Schaltflächen in der Symbolleiste wirken sich nur auf die Vorschau aus, nicht auf den Ausdruck.
- Passen Sie die Ränder an (vorgegeben sind 50 Pixel).
- Wählen Sie die gewünschte Ausrichtung (vorgegeben ist Querformat).
- Wählen Sie den Drucker und die Papiergrösse.
- Ändern Sie die Skalierung (vorgegeben ist An Seite anpassen) und die Farboption, sofern verfügbar.
- Klicken Sie Drucken und schliessen.
- Der Ausdruck wird an den ausgewählten Drucker gesendet.
Projekt sichern
Im Falle eines Hardwarefehlers können Sie Ihr Projekt mithilfe eines Projekt-Backups leicht auf einem neuen Computer erstellen.

Hinweis:
Historische Daten werden nicht als Teil eines Projekt-Backups gespeichert. Um ein automatisches Backup der historischen Daten zu konfigurieren, wenden Sie sich bitte an einen Servicetechniker.
- Der Systemmanager befindet sich im erweiterten Layout.
- Wählen Sie im Standort-Viewer [Server].
- Wählen Sie im Register Erweiterte Bedienung die Eigenschaft Backup-Status.
- Klicken Sie Starten.
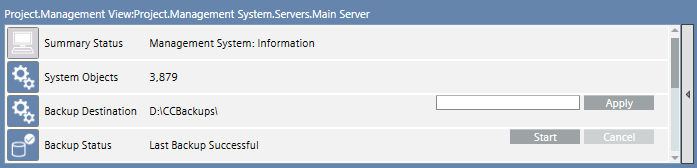
- Der Backup-Status gibt
In Bearbeitungan;Komponentegibt die aktuell gesicherte Komponente an;Fortschrittgibt den Fortschritt der Datensicherung in Prozent an. Ist das Backup erfolgreich beendet, wechselt der Backup-Status zuLetztes Backup erfolgreichund zeigt das Backup-Datum an. Das Projekt steht auf dem Server im angegebenen Zielpfad zur Verfügung. - Kopieren Sie die Projektdatei nach einem erfolgreichen Backup der Projektdaten auf ein externes Speichermedium wie einen Server oder eine DVD. Es wird empfohlen, immer die letzten drei Backups aufzubewahren.
Technische Hinweise
- Wenn das Backup-Timeout überschritten wird, wird die Sicherung abgebrochen und ihr Status zeigt den Fehler
Letztes Backup wegen Timeout fehlgeschlagen. - Wenn das System während des Backup-Vorgangs abstürzt, zeigt der Backup-Status
Letztes Backup fehlgeschlagenan und das Verzeichnis mit der unterbrochenen Sicherung wird nicht entfernt. Entfernen Sie alle fehlgeschlagenen Backup-Dateien. Weitere Informationen finden Sie im Systemadministrator.