Überprüfen Sie das Ergebnis des identifizierten Flex-Bedienplatzes
Um das Ergebnis der obigen Konfiguration zu überprüfen, besteht der letzte Schritt darin, sich vom identifizierten Flex-Bedienplatz aus bei Desigo CC anzumelden und zu überprüfen, ob die Client-Identifizierung erfolgreich ist und das Client-Profil sowie die Scope-/Alarm-/Applikationsrechte der Konfiguration entsprechen.
Identifizierten Flex Client starten
Führen Sie diese Schritte durch, um den identifizierten Flex Client in einem Browser zu starten.
- Die Zertifikate für den identifizierten Flex Client wurden konfiguriert und das Objekt für den identifizierten Bedienplatz wurde im System Manager erstellt.
- Öffnen Sie auf dem identifizierten Flex-Bedienplatz einen kompatiblen Browser. Siehe Unterstützter Browser für identifizierten Flex Client.
- Geben Sie in die Adresszeile des Browsers die [URL der Flex Client-Applikation] ein.
Hinweis: Die URL ist diejenige, die in SMC für die Flex Client-Applikation in SMC konfiguriert wurde. - Wählen Sie im Dialogfeld Zertifikat auswählen das Hostzertifikat des identifizierten Flex Clients und klicken Sie OK.
- Dieses Dialogfeld wird angezeigt, wenn die Einstellungen für IIS (Website und Webapplikation) auf Akzeptieren gesetzt sind. Siehe Popup für SSL-Einstellungen und Zertifikatsauswahl.
- Wenn das Dialogfeld nicht angezeigt wird oder Sie Abbrechen klicken, können Sie sich immer noch ohne Client-Identifikation beim Flex Client anmelden. In dem Fall arbeitet der Flex Client als anonymer Flex Client.
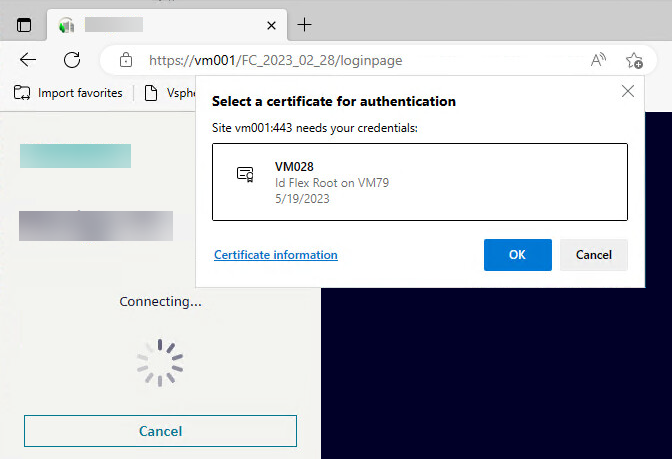
- Wenn das Dialogfeld Anmeldeinformationen erforderlich angezeigt wird, geben Sie das Passwort für das Host-Zertifikat des Flex Clients ein und klicken Sie Zulassen.
- Dies ist dasselbe Passwort, das Sie beim Importieren des . .PFX-Host-Zertifikats mit Schutz mit starkem privaten Schlüssel aktivieren erstellt haben. Siehe Zertifikate am Flex-Bedienplatz importieren.
- Beachten Sie, dass das Dialogfeld Anmeldeinformationen erforderlich möglicherweise im Hintergrund angezeigt wird und sich hinter dem Browserfenster verbirgt.
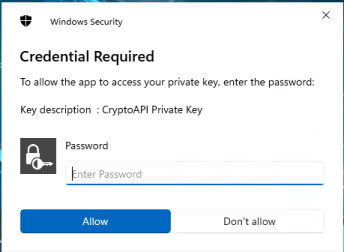
- Geben Sie Ihren Desigo CC-Benutzernamen ein und klicken Sie Weiter.
- Geben Sie Ihr Passwort ein und klicken Sie Anmelden.
- Sie sind am identifizierten Flex Client angemeldet. Wenn Sie am Desigo CC-Server das entsprechende Objekt für den identifizierten Bedienplatz im System Manager auswählen, wird die Eigenschaft IsLoggedIn auf
True(Wahr) gesetzt und die Eigenschaft LoggedUserName zeigt den Namen des angemeldeten Benutzers an.
Unterstützte Browser für identifizierten Flex Client
Beachten Sie, dass die Browser, die den identifizierten Flex Client unterstützen, nur eine Teilmenge der Browser sind, die den anonymen Flex Client unterstützen. Insbesondere wird die Client-Identifikation unterstützt auf:
- Desktop-Betriebssysteme:
- Windows: Chrome, Firefox und Edge
- MacOS: Safari, Chrome und Edge
- Mobiles Betriebssysteme:
- Android: Chrome und Edge
- iOS: Safari
Weitere Einzelheiten finden Sie in der folgenden Tabelle.
Betriebssystem | Browser | Flex Client | Popup Zertifikatsauswahl / Passwort | Bemerkungen |
|---|---|---|---|---|
Windows 10 | Chrome | Ja
| Ja, mit Passwort. |
|
Edge | ||||
Firefox | Ja | Ja, ohne Passwort. | Das Client-Zertifikat muss explizit im Firefox-Browser installiert werden | |
MacOS | Safari | Ja | Ja, ohne Passwort. | Sie müssen die Benutzerinformationen (Fingerabdrücke) des angemeldeten Apple-Benutzers angeben |
Chrome | ||||
Edge | ||||
Firefox | Nein | Nicht zutreffend | Nicht zutreffend | |
Android 10
| Chrome | Ja | Ja, ohne Passwort. | Das Client-Zertifikat muss zuerst auf dem Android-Gerät installiert werden |
Edge | ||||
Firefox | Nein | Nicht zutreffend | Nicht zutreffend | |
-iOS | Safari | Ja | Ja: Ohne Passwort. | Sie müssen Zertifikate in IOS installieren und Vertrauen für Root aktivieren. |
Chrome | Nein | Nicht zutreffend | Die Authentifizierung wird erfolgreich sein, aber nur anonyme Clients werden funktionieren. | |
Edge | ||||
Firefox |
Popup für SSL-Einstellungen und Zertifikatsauswahl
Die folgende Tabelle zeigt das Verhalten der SSL-Einstellungen für Chrome (erforderlich SSL und Kombination der Einstellungen für Client-Zertifikat). Dies gilt hauptsächlich für TLS/SSL-Einstellungen der WSI-App und nicht für die Client-Identifizierung.
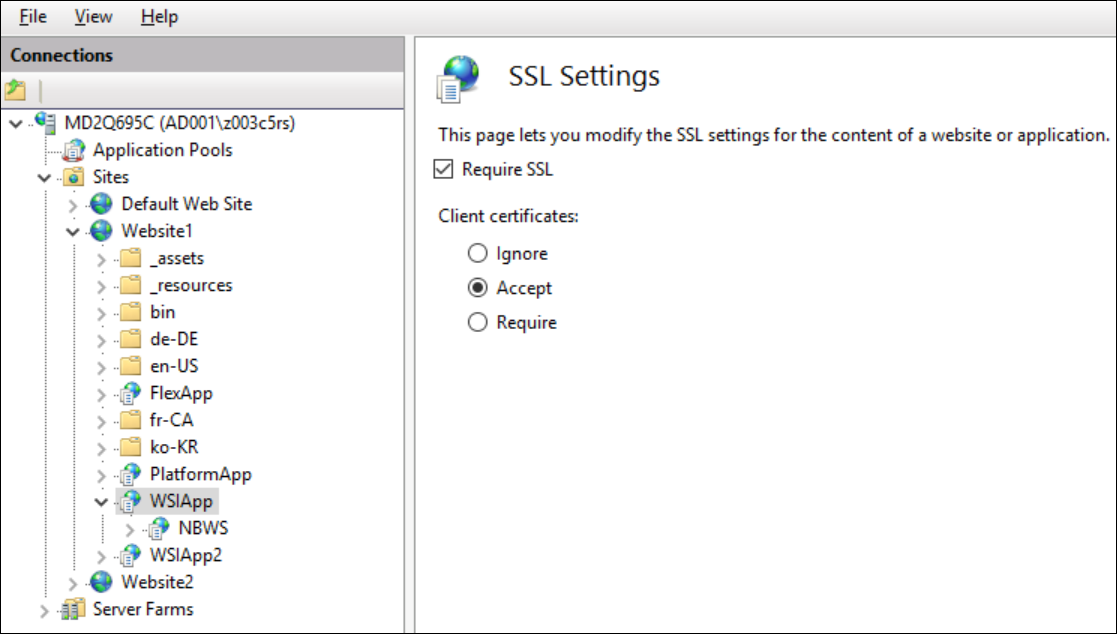
SSL-Einstellungen | Keine Zertifikate mit privatem Schlüssel auf PC installiert | Ein oder mehrere Zertifikate mit privatem Schlüssel auf PC installiert | Einsatzszenario |
|---|---|---|---|
SSL erforderlich - Nicht ausgewählt | Es wird kein Popup angezeigt und eine Client-Identifizierung ist nicht erforderlich, da Host und Server identisch sind. | Es wird kein Popup angezeigt und kann ignoriert werden, da eine Client-Identifizierung nicht erforderlich ist, da Host und Server identisch sind. | Unabhängiger Server |
SSL erforderlich + Client-Zertifikat ignorieren | Es wird kein Zertifikat-Popup angezeigt und es ist keine Client-Identifizierung möglich. Die WSI-Kommunikation wird weiterhin sicher sein. | Es wird kein Zertifikat-Popup angezeigt und es ist keine Client-Identifizierung möglich. Die WSI-Kommunikation wird weiterhin sicher sein. | Server und Remote-Webserver (IIS) |
SSL erforderlich + Client-Zertifikat akzeptieren | Es wird kein Zertifikat-Popup angezeigt und es ist keine Client-Identifizierung möglich. Die WSI-Kommunikation wird weiterhin sicher sein. | Zeigt ein Zertifikat-Popup mit allen Zertifikaten, die installiert sind und den privaten Schlüssel haben. In diesem Fall sollte ein Zertifikat gewählt werden, und ein privater Schlüssel ist für die Client-Identifizierung erforderlich, andernfalls wird der Client als anonym behandelt. Die WSI-Kommunikation wird weiterhin sicher sein. | Server und Remote-Webserver (IIS) |
SSL erforderlich + Client-Zertifikat erforderlich | Es wird kein Zertifikat-Popup angezeigt und es ist keine Client-Identifizierung möglich. Die WSI-Kommunikation wird weiterhin sicher sein. | Zeigt ein Zertifikat-Popup mit allen Zertifikaten, die installiert sind und den privaten Schlüssel haben. In diesem Fall sollte ein Zertifikat ausgewählt werden, und für die Client-Identifizierung ist ein privater Schlüssel erforderlich. Es ist nicht möglich, mit anonymen Clients zu arbeiten. Wenn hier kein Zertifikat ausgewählt ist, können Sie sich nicht anmelden. Die WSI-Kommunikation wird im Falle einer erfolgreichen Anmeldung am System sicher sein. | Server und Remote-Webserver (IIS) |