Befehl in der Eingabeaufforderung ausführen
- Führen Sie in der Eingabeaufforderung den folgenden Befehl aus:
“<Vollständiger Pfad der Datei Siemens.Gms.InstallerSetup.exe>” /q <Vollständiger Pfad der XML-Datei für die stille Installation>.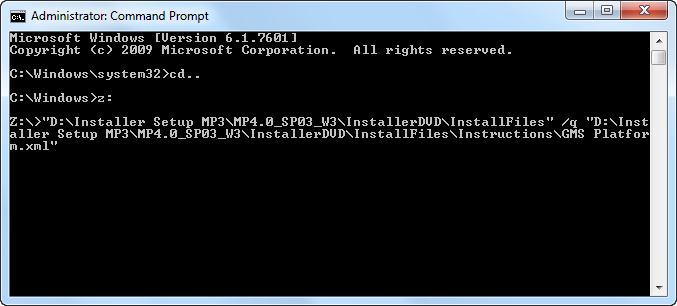
- Wenn Desigo CC das Betriebssystem nicht unterstützt, wird eine Fehlermeldung angezeigt. Klicken Sie OK, um die Installation abzubrechen. Klicken Sie dann Log anzeigen, um die Log-Datei zu öffnen, in der Sie Informationen zu den unterstützten Betriebssystemen finden.
- Das Desigo CC wird mit der Meldung
Installation gestartetin der Taskleiste angezeigt.
Das Symbol in der Taskleiste zeigt im Infobereich den Status der Installation an. Es informiert Sie über den Installationsstatus einschliesslich des Status der konfigurierten Nachinstallationsschritte.
Das Taskleistensymbol informiert Sie auch über den automatischen Neustart, wenn dies in der XML-Datei konfiguriert wurde. Wenn die Installation jedoch nach dem Neustart nicht fortgesetzt wird, müssen Sie als Administrator den folgenden Befehl in der Eingabeaufforderung ausführen:<Vollständiger Pfad der Datei Gms.InstallerSetup.exe> /q <Vollständiger Pfad der XML-Datei für die stille Installation>.
Alternativ können Sie die Erlaubnis der IT-Abteilung einholen, die Einstellungen für Ihre Benutzerkontensteuerung zu ändern. (Siehe Einstellungen der Benutzerkontensteuerung ändern.) - Wenn die stille Installation und die konfigurierten Schritte nach der Installation ausgeführt sind, rechtsklicken Sie in der Taskleiste das Desigo CC-Symbol, um folgende Kontextmenüoptionen anzuzeigen:
Beenden: Klicken Sie hier, um die Taskleiste zu verlassen. Andernfalls wird das Symbol nach 15 Minuten aus dem Infobereich der Taskleiste entfernt, nachdem die Installation abgeschlossen ist.
Logdatei anzeigen: Klicken Sie hier, um die Logdatei des Installationsassistenten zu öffnen.
Hinweis: Während der Neuinstallation, der Installation von Hotfixes oder Qualitätsupdates wird bei Fehlern oder Warnungen, z. B. in Bezug auf die Plattform (GMS-Ordner) oder den EM-Ordner, die Voraussetzungen, die Erweiterungen oder die Nachinstallationsschritte, Digital Signature Validation, eine Warnmeldung im Dialogfeld Installationsauswahl angezeigt, und Sie können Details anzeigen, indem Sie Log anzeigen klicken. Weitere Informationen finden Sie unter Szenarien bei der Konsistenzprüfung. - (Optional und nur gültig für die ausgewählte XML-Datei für einen Setup-Typ mit dem Marker ConfigureIIS = True und wenn noch keine IIS-Komponenten auf dem System installiert sind) Bei dem konfigurierten Setup-Typ wird IIS installiert und konfiguriert. Wenn jedoch bereits eine Komponente installiert ist, wird der Logdatei mit der Erweiterung _SILENT für die stille Installation eine Warnung hinzugefügt, die Sie auffordert, mit der manuellen IIS-Konfiguration fortzufahren. Die Logdatei befindet sich im Pfad
[Systemlaufwerk]:\ProgramData\[Unternehmensname]\GMS\InstallerFramework\GMS_Installer_Log.
Wenn alle erforderlichen IIS-Komponenten korrekt installiert und konfiguriert sind, wird mit der stillen Installation fortgefahren.
In beiden Fällen –wenn keine IIS-Komponente installiert ist oder wenn alle IIS-Komponenten korrekt installiert und konfiguriert sind –wird das vorausgesetzte ARR installiert, falls es nicht bereits installiert ist. (Siehe Manuelle Installation und Konfiguration von IIS auf verschiedenen Betriebssystemtypen in Zusätzliche Installationsverfahren.
Ferner wird der aktuell angemeldete Benutzer der Gruppe IIS_IUSRS hinzugefügt.
Die Standardwebsite ist aus dem IIS-Manager gelöscht und wird folglich in SMC nicht angezeigt.
Hinweis: Wenn keine IIS-Komponenten konfiguriert sind, aber ARR installiert und aktiviert ist, zeigt das Installationsprogramm eine Warnmeldung an. Sobald die Installation zusammen mit der IIS-Konfiguration abgeschlossen ist, müssen Sie das vorhandene ARR deinstallieren und ARR neu installieren und aktivieren. Weitere Informationen finden Sie in Application Request Routing (ARR) installieren unter IIS unter verschiedenen Betriebssystemtypen manuell installieren und konfigurieren.
- Standardmässig wird die erforderliche Microsoft SQL Server 2022 - Express Edition installiert. Sie können auch die geänderte GMS Platform.xml verwenden, in der der Abschnitt
SkipInstallationaktiviert ist, um die Installation von Microsoft SQL Server 2022 - Express Edition zu überspringen.
Dies führt dazu, dass die drei Voraussetzungen Microsoft SQL Server 2012 - Native Client, Microsoft SQL Server 2016 - System CLR Types und Microsoft SQL Server 2016 - Management Objects in dieser Reihenfolge auf dem Server installiert werden. Die Installation dieser Voraussetzungen unterstützt die Erstellung des HDB Remote Servers mit der SMC, wenn SQL auf dem Server nicht vorhanden ist. - Optional und nur für PostInstallationStep –Lizenzaktivierung) Die Lizenzen werden basierend auf den verfügbaren Lizenzdateien (.lic) und/oder den angegebenen Aktivierungs-/Entitlement-IDs aktiviert. Sie können die Lizenzaktivierung dieser Dateien im LMU überprüfen.
Für bereits aktive Lizenzen, abgelaufene Lizenzen, ungültige Dateiformate, fehlende Dateien usw. wird im Meldungsbereich ein Symbol mit einem entsprechenden Hinweis angezeigt. Weitere Informationen finden Sie in der Logdatei des Installationsprogramms mit der Dateierweiterung _SILENT für die stille Installation im Pfad
[Systemlaufwerk]:\ProgramData\[Unternehmensname]\GMS\InstallerFramework\GMS_Installer_Log. - Optional und nur für PostInstallationStep – Projektaufbau) Neben dem automatischen Projektstart sowie der Erstellung von HDB und LTS werden eine Website und eine Web-Applikation erstellt. Wenn Sie einen vorhandenen lokalen Benutzer oder Domänenbenutzer in Windows konfiguriert haben, müssen Sie in dem Befehlsfenster, das während der Website-Erstellung eingeblendet wird, das Passwort eingeben. Der Benutzer wird als Mitglied zur Gruppe IIS_IUSRS hinzugefügt. Andernfalls wird ein Benutzer für die Website/Web-Applikation erstellt und als Mitglied zur Gruppe IIS_IUSRS hinzugefügt.
Diesem Benutzer werden intern Zugriffsrechte auf virtuelle Verzeichnisse (Grafiken, Bibliotheken, Dokumente, freigegebene Ordner und Geräteordner) im Serverprojektordner zugewiesen. Ausserdem wird ein selbstsigniertes Standardzertifikat erstellt, das für eine sichere Kommunikation zwischen dem Windows App-Client und dem Webserver (IIS) verwendet wird.
Die Web-Applikation wird mit dem Projekt verknüpft und die der HTTPS-URLs der Website und der Web-Applikation sind in der Logdatei der Installation mit der Erweiterung _SILENT für die stille Installation verfügbar im Pfad
[Systemlaufwerk]:\ProgramData\[Unternehmensname]\GMS\InstallerFramework\GMS_Installer_Log.
Im Falle einer ungültigen Konfiguration der Website/Web-Applikation, einer fehlenden IIS-Konfiguration, eines ungültigen Domänenbenutzers usw. wird eine Meldung angezeigt. Weitere Informationen finden Sie im SMC-Log im Pfad
[Installationslaufwerk]:\[Installationsordner]\GMSMainProject\log. - (Optional und nur für Nachinstallationsschritte anderer Erweiterungen) Die Nachinstallationsschritte anderer Erweiterungen werden, sofern sie korrekt konfiguriert und aktiviert wurden (Dateierweiterung von .txt in .xml geändert), ebenfalls erfolgreich ausgeführt.
- (Optional und gilt nur für Qualitätsupdates und Hotfixes) Die Patches für Voraussetzungen, Plattform, obligatorische Erweiterungen und optionale Erweiterungen werden installiert. Informationen zu Fehlern während der Patch-Installation finden Sie in der Datei (_ELOG).

Hinweis 1:
Während der stillen Installation stellt der Installationsassistent sicher, dass alle übergeordneten Erweiterungen der konfigurierten Erweiterungen installiert sind, auch wenn sie nicht explizit in der Datei GMS Platform.xml genannt werden. Darüber hinaus wird eine obligatorische Erweiterung und deren übergeordnete Erweiterung (obligatorisch oder optional) installiert, auch wenn sie nicht explizit in der Datei GMS Platform.xml aufgeführt werden.
Wenn Sie eine Erweiterung aus einem anderen Speicherort als dem Distributionsmedium konfigurieren möchten, müssen Sie den Pfad der jeweiligen Erweiterung im Attribut <ExternalEMsPath] der Datei „GMS Platform.xml“ konfigurieren.
Hinweis 2:
Wenn bei den Voraussetzungen ein Konflikt auftritt, greift der Installationsassistent mit einer Aktion ein, wählt die Standardeinstellung der benutzerdefinierten Installation und löst den Konflikt automatisch. Im Falle von Abort (Abbrechen), lesen Sie bitte das Protokoll des Installationsassistenten. Wenn zum Beispiel bereits eine höhere kompatible Version der Software installiert ist, überspringt der Installationsassistent die Installation.
Hinweis 3:
Wenn eine niedrigere kompatible Version installiert ist, installiert der Installationsassistent standardmässig die Voraussetzung. Bei einer optionalen Voraussetzung schliesst der Installationsassistent die Installation zwar ab, wobei die optionale Voraussetzung nicht installiert wird und Sie im Meldungsbereich der Taskleiste darüber informiert werden.
Hinweis 4:
Wenn eine niedrigere inkompatible Version installiert ist, installiert der Installationsassistent standardmässig die Voraussetzung.
Hinweis 5:
Wenn die Installation fehlschlägt, wählen Sie im Kontextmenü, das mit einem Rechtsklick auf das Symbol in der Taskleiste geöffnet wird, Beenden.