Zusätzliche Verfahren für Installationsprogramm
Wählen Sie für zusätzliche Installationsworkflows eines der folgenden Verfahren:
Erweiterungen mit der Distributionsmedien benutzerdefiniert installieren oder aktualisieren
Szenario: Eine überarbeitete Version der Erweiterung ist verfügbar oder Sie möchten ein vorhandenes Sprachpaket aktualisieren, um mit der aktuellen Version der Softwarekomponenten synchron zu bleiben. Zu diesem Zweck möchten Sie eine bereits installierte Erweiterung aktualisieren oder eine bzw. mehrere neue Erweiterungen installieren und die zugehörigen Nachinstallationsschritte ausführen. Die Erweiterung ist auf dem Distributionsmedium oder an einem externen Speicherort verfügbar. Um eine Erweiterung hinzufügen zu können, muss sie unter dem Pfad ....\EM\[EM-Name] verfügbar sein.
Patches der gewählten Erweiterungen (falls im Ordner Quality Updates oder Hotfixes auf dem Installationsmedium unter ...\InstallerDVD\InstallFiles parallel zur Datei GmsInstallerSetup.exe vorhanden) werden nur dann für ein Upgrade berücksichtigt, wenn die Version der Patches mit den Erweiterungen kompatibel ist.
Wenn ein Patch für eine Erweiterung aufgrund einer Nichtinstallation oder eines Upgrades der Erweiterung nicht installiert wird, werden solche Patches auf das installierte System kopiert, und wenn die entsprechende Erweiterung zur Installation ausgewählt wird, werden diese Patches ebenfalls installiert.
Patches aus dem Ordner "QualityUpdates" werden in den Ordner " GMSProjects > GMSMainProject > Patches > QualityUpdates" kopiert
Patches aus dem Ordner "Hotfixes" werden in den Ordner " GMSProjects > GMSMainProject > Patches > Hotfixes" kopiert
- Desigo CC V5.0 ist installiert.
- Sie haben die Anforderungen für die Aktualisierungsplanung geprüft.
- Die Nachinstallationsschritte für die Plattform, die installierten und aktualisierbaren Erweiterungen und die neuen Erweiterungen sind konfiguriert und aktiviert.
- Doppelklicken Sie auf den Distributionsmedien im Ordner InstallFiles die Datei Gms.InstallerSetup.exe.
- Wenn Desigo CC das Betriebssystem nicht unterstützt, wird eine Fehlermeldung angezeigt. Klicken Sie OK, um die Installation abzubrechen. Klicken Sie dann Log anzeigen, um die Log-Datei zu öffnen, in der Sie Informationen zu den unterstützten Betriebssystemen finden.
- Das Startfenster des Installationsassistenten von Desigo CC wird geöffnet.
- Klicken Sie Weiter, bis das Dialogfeld Auswahl des Setup-Typs angezeigt wird.
- Gehen Sie wie folgt vor, um eine neue/fehlende Erweiterung vom Verteilungsmedium oder von einem externen Speicherort zu installieren:
a. Klicken Sie auf Ändern neben der Featureauswahl. Das Dialogfeld Feature-Auswahl zeigt alle Erweiterungen mit den auf den Distributionsmedien verfügbaren Erweiterungen an. Standardmäßig sind die Erweiterungen, die bereits auf dem Setup-Typ installiert sind, ausgewählt und deaktiviert.
b. Klicken Sie auf Alle auswählen , um alle Erweiterungs-Suites/Erweiterungen zu installieren, die auf dem Distributionsmedium verfügbar, aber noch nicht installiert sind. Alternativ können Sie auch jede einzelne Nebenstellengruppe oder Nebenstelle auswählen.
c. Wenn Sie eine Nebenstelle auswählen, wird automatisch die übergeordnete Nebenstelle ausgewählt.
Hinweis 1: Die Schaltflächen Alle auswählen und Alle deaktivieren sind nur aktiviert, wenn wenigstens eine Erweiterung auf den Distributionsmedien verfügbar und noch nicht installiert ist.
Mit diesen Schaltflächen können Sie nur die Erweiterung auswählen oder deaktivieren, die noch nicht installiert sind. Dies gilt nicht für bereits installierte Erweiterungen.
Hinweis 2: Die obligatorische Erweiterung und deren übergeordnete Erweiterung (obligatorisch oder optional) werden im Dialogfeld Feature-Auswahl nicht zur Auswahl/Abwahl angezeigt. Sie werden jedoch später im Dialogfeld Bereit zur Installation des Programms aufgelistet und werden immer installiert/aktualisiert.
d. Um Erweiterungen hinzuzufügen, die an einem anderen Ort als dem Installationsmedium verfügbar sind, klicken Sie im Dialogfeld Featureauswahl auf EM hinzufügen . Wählen Sie im Dialogfeld Nach Ordner suchen eine einzelne Erweiterung oder den Ordner EM mit allen verfügbaren Erweiterungen aus. Der Order muss innerhalb der gültigen Ordnerstruktur ....\EM\[EM-Name] verfügbar sein. Stellen Sie sicher, dass auch die übergeordnete Erweiterung der neu ausgewählten Erweiterung ebenfalls gewählt ist. Andernfalls kann die neu gewählte Erweiterung (untergeordnetes Element) nicht hinzugefügt werden und ein Warnhinweis wird angezeigt. Die Erweiterung für die ausgewählte Erweiterung wird ferner automatisch hinzugefügt, wenn die Erweiterung nicht aufgeführt ist.
Hinweis: Wenn eine installierte Erweiterung, die Sie aktualisieren wollen, von einem neu hinzugefügter übergeordneten Erweiterung abhängig ist, dann wird die übergeordnete Erweiterung im Dialogfeld Feature-Auswahl angezeigt und ist standardmässig gewählt. Zusätzlich informiert Sie eine Warnung darüber, dass wenn Sie die übergeordnete Erweiterung abwählen, die bereits installierten abhängigen Erweiterungen nicht zum Dialogfeld Auswahl der Aktualisierung hinzugefügt und damit auch nicht aktualisiert werden. Stellen Sie sicher, dass der übergeordnete EM-Ordner auf dem Verteilungsmedium vorhanden ist. Andernfalls wird die installierte Erweiterung nicht aktualisiert.
e. Klicken Sie auf OK , um zum Dialogfeld Feature Selection zurückzukehren.
f. Klicken Sie auf OK , um zum Dialogfeld Setup Type Selection zurückzukehren.

Neben den Erweiterungen, die nach IEC62443-4-2 zertifiziert sind, wird ein Sternchen (*) im Dialogfeld Feature Selection angezeigt.
Wenn alle obligatorischen und nicht-obligatorischen Erweiterungen IEC-zertifiziert sind, wird im Dialogfeld " Feature Selection" die Meldung "Platform and EMs (*) adhere to the IEC 62443-4-2 standard" angezeigt.
Wenn eine der obligatorischen Erweiterungen nicht IEC-zertifiziert ist, wird im Dialogfeld Feature Selection die Meldung "EMs (*) adhere to the IEC 62443-4-2 standard" angezeigt.
Wenn eine der nicht obligatorischen Erweiterungen nicht IEC-zertifiziert ist, wird im Dialogfeld " Feature Selection" die Meldung "Platform adheres to the IEC 62443-4-2 standard" angezeigt.
- Klicken Sie Weiter.
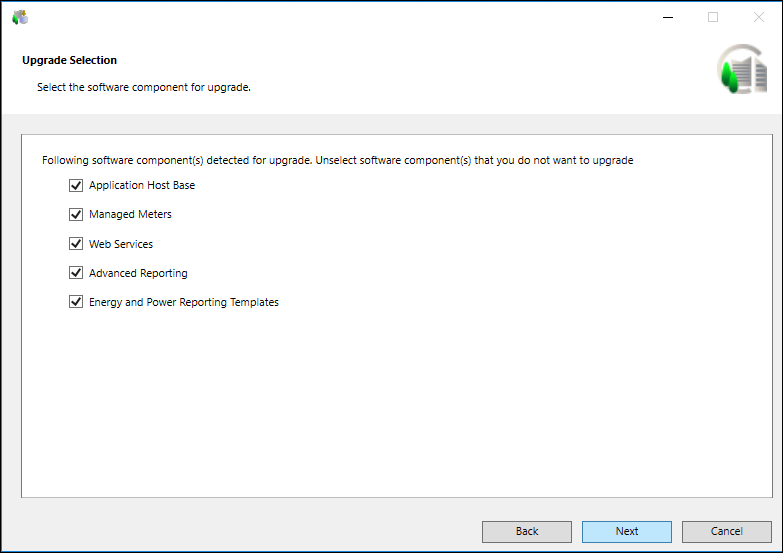
- Das Dialogfeld Auswahl der Aktualisierung wird nur dann angezeigt, wenn auf den Distributionsmedien eine aktuellere (höhere Version) einer bereits installierten Erweiterung vorhanden ist. Es führt standardmässig alle installierten Erweiterungen auf, für die die korrigierte/aktualisierte Erweiterung verfügbar ist.
Hinweis: Achten Sie bei der Aktualisierung einer bereits installierten Erweiterung darauf, dass auch dessen übergeordnete Erweiterung gewählt ist, wenn es auf den Distributionsmedien verfügbar ist und eine Aktualisierung erfordert. Wenn Sie die übergeordnete Erweiterung nicht wählen und den Aktualisierungsprozess einer bereits installierten Erweiterung abschliessen, können eine Reihe von Laufzeitproblemen auftreten. Um diese zu beseitigen, müssen Sie Gms.InstallerSetup.exe erneut ausführen und dann mit der Aktualisierung fortfahren. Stellen Sie dabei sicher, dass die gewünschte übergeordnete Erweiterung gewählt ist.
Stellen Sie sicher, dass die nach der Installation erforderlichen Schritte für aktualisierbare Erweiterungen konfiguriert sind. - Das Dialogfeld Auswahl der Schritte nach der Installation wird angezeigt. Es enthält eine Liste der nach der Installation erforderlichen Schritte für die bereits installierten oder neu gewählten Erweiterungen, sofern verfügbar. Nur die nach der Installation erforderlichen Schritte, für die
Execute = AskUserbei neuen Erweiterungen bzw.InvolvedInUpgradeWorkflow = AskUserbei bereits installierten, aktualisierbaren Erweiterungen in der Datei [GMS\EMName]PostInstallationConfig.xml konfiguriert ist, werden im Dialogfeld Auswahl der Schritte nach der Installation angezeigt.
Hinweis: Während der Aktualisierung der Plattform oder der Erweiterung wird der Ordner PostInstallation nach ..\GMSMainProject kopiert und die Nachinstallationsschritte werden von ..\GMSMainProject\PostInstallation\GMS oder ..\GMSMainProject\PostInstallation\EM\[Erweiterungsname] aus ausgeführt. Vor dem Kopieren des Ordners wird der vorhandene Ordner PostInstallation gelöscht. - Deaktivieren Sie die Schritte nach der Installation, die nicht ausgeführt werden sollen.
Klicken Sie Alle deaktivieren, um die Auswahl aller Schritte im Dialogfeld Auswahl der Schritte nach der Installation aufzuheben. - Klicken Sie Alle auswählen, um alle nach der Installation erforderlichen Schritte zu aktivieren.
Hinweis: Für alle nach der Installation erforderlichen Schritte gilt: WennExecute = Alwaysfür neu installierte Erweiterungen undInvolvedInUpgradeWorkflow = Alwaysfür bereits installierte, aktualisierbare Erweiterungen in der Datei [EM Name]PostInstallationConfig.xml konfiguriert ist, wird das Dialogfeld Auswahl der Schritte nach der Installation nicht angezeigt. In diesem Fall werden die nach der Installation erforderlichen Schritte stattdessen direkt in der Liste der ausstehenden Schritte im Dialogfeld Bereit zur Programminstallation aufgeführt. 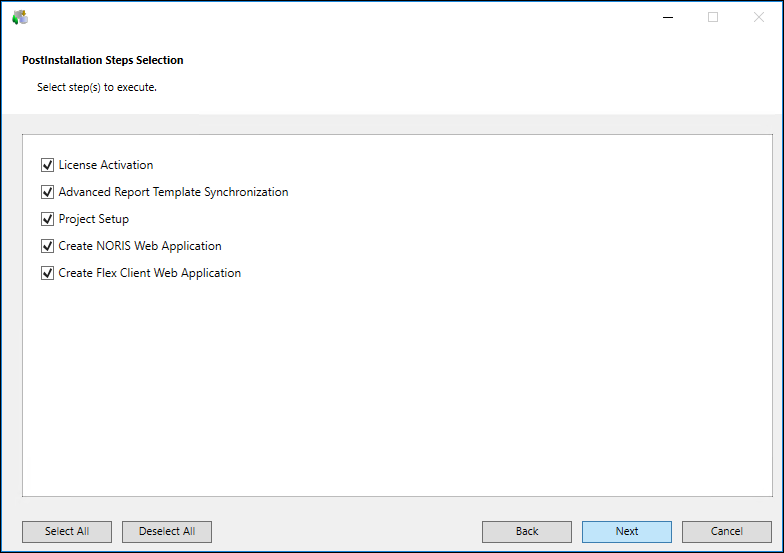
- Klicken Sie Weiter, bis das Dialogfeld Bereit zur Programminstallation angezeigt wird. Der Name der Erweiterung wird angezeigt, das Sie installieren oder aktualisieren wollen.
- Klicken Sie Installieren, um den Aktualisierungsvorgang abzuschliessen.
- Die gewählten Erweiterungen werden aktualisiert oder installiert. Sofern vorhanden, werden die Nachinstallationsschritte für Desigo CC für bereits installierte Erweiterungen und für neu installierte Erweiterungen ebenfalls ausgeführt.
Sprachpaket mithilfe der Distributionsmedien manuell installieren oder aktualisieren
Szenario: Eine überarbeitete Version eines Sprachpakets ist verfügbar oder Sie möchten ein vorhandenes Sprachpaket aktualisieren, um mit der aktuellen Version der Softwarekomponenten synchron zu bleiben. Dazu möchten Sie ein oder mehrere bereits installierte Sprachpakete von Desigo CC oder eine installierte Erweiterung aktualisieren oder Sie möchten ein oder mehrere neue Sprachpakete installieren.
Um ein Sprachpaket hinzufügen zu können, muss es sich im Ordner Languages befinden.
- Desigo CC V4.0 ist installiert.
- Doppelklicken Sie auf den Distributionsmedien im Ordner InstallFiles die Datei Gms.InstallerSetup.exe.
- Wenn Desigo CC das Betriebssystem nicht unterstützt, wird eine Fehlermeldung angezeigt. Klicken Sie OK, um die Installation abzubrechen. Klicken Sie dann Log anzeigen, um die Log-Datei zu öffnen, in der Sie Informationen zu den unterstützten Betriebssystemen finden.
- Klicken Sie Weiter, bis das Dialogfeld Auswahl des Setup-Typs angezeigt wird.
- Klicken Sie neben Sprachpakete auf Ändern, um das Dialogfeld Sprachpakete zu öffnen.
- Es führt die bereits installierten Sprachpakete als gewählt und deaktiviert auf. Wenn sie auf der Distrubtionsmedien verfügbar sind, werden sie während der Aktualisierung auf den neuesten Stand gebracht. Andernfalls wird ein Warnhinweis angezeigt.
- Im Dialogfeld Sprachpakete werden auch alle Sprachpakete aufgeführt und gewählt, die auf den Distributionsmedien im Ordner Languages unter …\InstallFiles verfügbar sind. Wenn Sie bereits Erweiterungen mit den aufgeführten Sprachpaketen auf den Distributionsmedien gewählt haben, werden die betreffenden Sprachpakete standardmässig im Dialogfeld Sprachpakete als gewählt angezeigt.
- Führen Sie die folgenden Schritte aus, um anzugeben, welche Sprachpakete Sie installiert haben wollen:
- Wählen Sie in der Spalte Name des Sprachpakets nur die benötigte Sprachpakete.
Hinweis: Die Schaltflächen Alle auswählen und Alle deaktivieren sind nur aktiviert, wenn mindestens eines der auf den Distributionsmedien verfügbaren Sprachpakete noch nicht installiert und im Dialogfeld Sprachpakete aufgeführt ist. Dies gilt nicht für bereits installierte Sprachpakete. - Wenn Sie ein Sprachpaket auf Ihrem Computer haben, das nicht in der Spalte Sprachpaketname aufgeführt ist, klicken Sie Sprachpaket hinzufügen, navigieren Sie zum Ordner Languages mit dem Sprachpaket, das Sie installieren möchten, wählen Sie es und klicken Sie OK.
Hinweis 1: Um ein Sprachpaket hinzufügen zu können, muss es sich im Ordner Languages befinden. Alternativ können Sie den Ordner Languages direkt wählen, der wiederum standardmässig alle im Ordner Languages enthaltenen Sprachpakete aufführt und wählt.
Hinweis 2: Der Installationsassistent errechnet den für jedes der gewählten Sprachpakete benötigten Speicherplatz sowie den für alle gewählten Sprachpakete insgesamt benötigten Speicherplatz (in MB). Der für alle ausgewählten Sprachpakete insgesamt benötigte Speicherplatz wird zum Gesamtspeicherplatz für das Installationsverzeichnis hinzugerechnet.
NOTE 3: Alle erforderlichen Sprachpakete müssen installiert sein, bevor mit der SMC ein Kundenprojekt angelegt wird. Sobald das Kundenprojekt erstellt ist, können Sie weitere Sprachpakete installieren. Diese können jedoch nicht den verfügbaren Projektsprachen hinzugefügt werden. Sie müssen ein weiteres Projekt anlegen, um neu hinzugefügte Sprachpakete nutzen zu können. 
- Klicken Sie OK, um zum Dialogfeld Auswahl des Setup-Typs zurückzukehren.
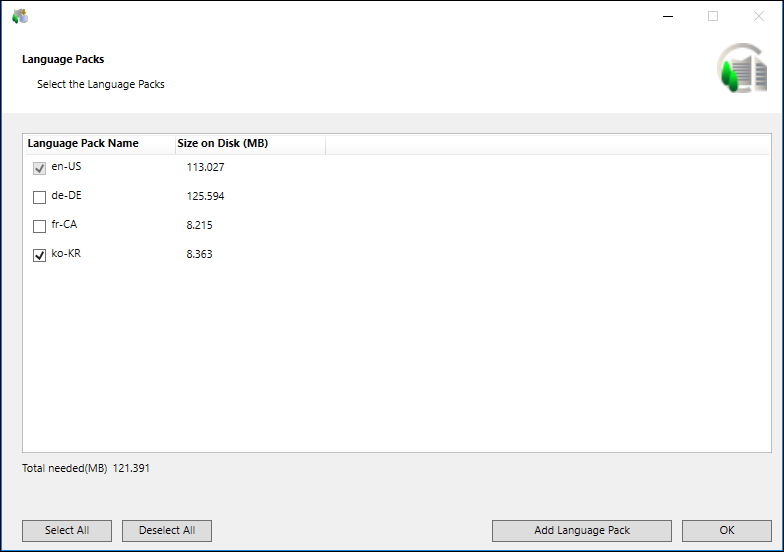
- Klicken Sie Weiter, bis das Dialogfeld Bereit zur Programminstallation angezeigt wird. Hier wird der Name der Managementstation angezeigt, für die Sie das Sprachpaket aktualisieren.
- Klicken Sie Installieren, um den Aktualisierungsvorgang abzuschliessen.
- Das ausgewählte Sprachpaket wird aktualisiert.
Voraussetzung mit der Distributionsmedien manuell installieren oder aktualisieren
Szenario: Sie möchten bereits installierte optionale Voraussetzungen überschreiben oder neue optionale Voraussetzungen installieren.
- Desigo CC V4.2/5.0 ist installiert.
- Doppelklicken Sie auf den Distributionsmedien im Ordner InstallFiles die Datei Gms.InstallerSetup.exe.
- Wenn Desigo CC das Betriebssystem nicht unterstützt, wird eine Fehlermeldung angezeigt. Klicken Sie OK, um die Installation abzubrechen. Klicken Sie dann Log anzeigen, um die Log-Datei zu öffnen, in der Sie Informationen zu den unterstützten Betriebssystemen finden.
- Klicken Sie Weiter, bis das Dialogfeld Version der vorausgesetzten Software angezeigt wird. Im Dialogfeld Version der vorausgesetzten Software werden die erforderlichen Versionen der installierten Voraussetzungen und die Aktionen angezeigt, die der Installationsassistent während der Aktualisierung durchführt (z.B. Deinstallationen, Installationen und Aktualisierungen).
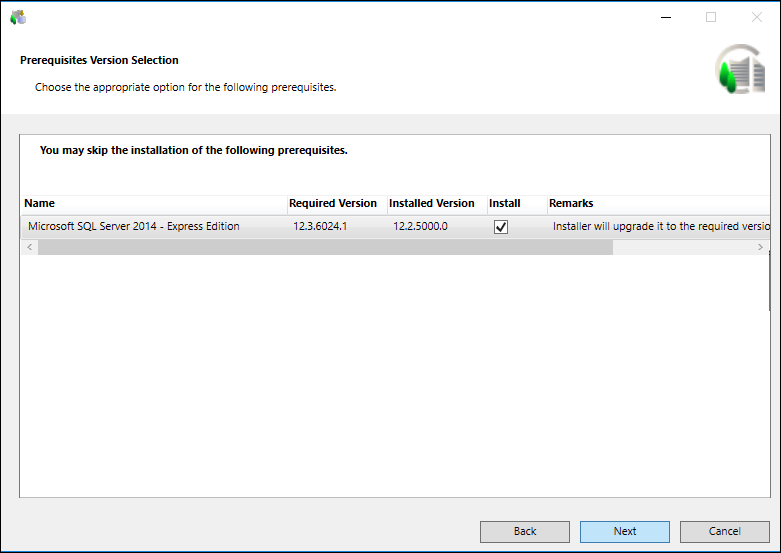
- Klicken Sie Weiter, bis das Dialogfeld Bereit zur Programminstallation angezeigt wird. Es führt den Namen der Voraussetzung auf, die Sie installieren oder aktualisieren.
- Klicken Sie Installieren, um den Aktualisierungsvorgang abzuschliessen.
- Die gewählten optionalen Voraussetzungen werden aktualisiert oder installiert.
Erweiterung installieren oder aktualisieren
Szenario: Sie möchten ein vorhandene Erweiterung aktualisieren, um mit der aktuellen Version der Softwarekomponenten synchron zu bleiben. Dazu möchten Sie eine bereits installierte Erweiterung aktualisieren oder eine oder mehrere neue Erweiterungen installieren.
Um eine Erweiterung hinzufügen zu können, muss sie unter dem Pfad ....\EM\[EM-Name] verfügbar sein.
- Desigo CC V4.0 ist installiert.
- Sie haben die Anforderungen für die Aktualisierungsplanung geprüft.
- Die Nachinstallationsschritte für die Plattform, die installierten und aktualisierbaren Erweiterungen und die neuen Erweiterungen sind konfiguriert und aktiviert.
- Das Symbol Aktualisieren
 ist auf dem Desktop verfügbar.
ist auf dem Desktop verfügbar.
- Rechtsklicken Sie auf dem Desktop auf das Symbol Aktualisieren
 und wählen Sie Als Administrator ausführen.
und wählen Sie Als Administrator ausführen. - Das Startfenster des Installationsassistenten von Desigo CC wird geöffnet.
- Klicken Sie Weiter.
- Das Dialogfeld Auswahl des Setup-Typs wird angezeigt.
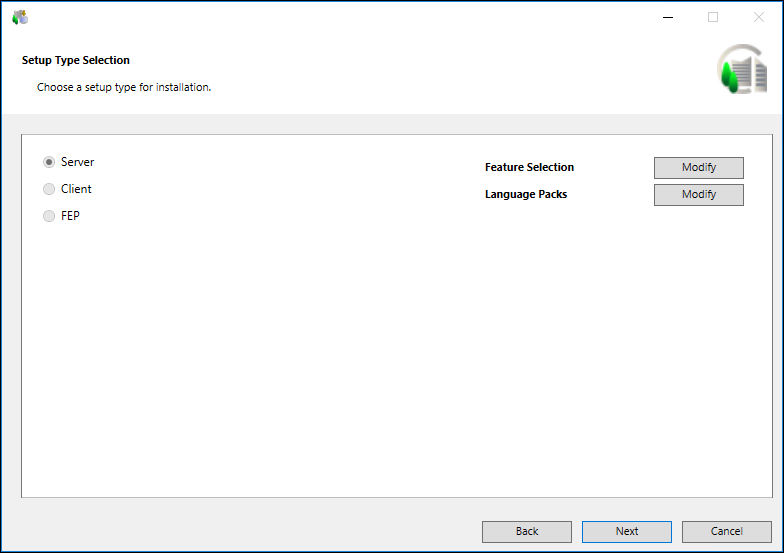
- Klicken Sie neben Feature-Auswahl die Option Ändern, um das Dialogfeld Feature-Auswahl zu öffnen. Im Dialogfeld werden die Erweiterungssuiten und die bereits installierten Erweiterungen aufgeführt. Die Erweiterungen, die bereits installiert sind, sind standardmässig ausgewählt und deaktiviert.
Hinweis: Die obligatorische Erweiterung und deren übergeordnete Erweiterung (obligatorisch oder optional) werden im Dialogfeld Feature-Auswahl nicht zur Auswahl/Abwahl angezeigt. Sie werden jedoch später im Dialogfeld Bereit zur Programminstallation aufgeführt und werden immer installiert/aktualisiert. 
Neben den Erweiterungen, die nach IEC62443-4-2 zertifiziert sind, wird ein Sternchen (*) im Dialogfeld Feature Selection angezeigt.
Wenn alle obligatorischen und nicht-obligatorischen Erweiterungen IEC-zertifiziert sind, wird im Dialogfeld " Feature Selection" die Meldung "Platform and EMs (*) adhere to the IEC 62443-4-2 standard" angezeigt.
Wenn eine der obligatorischen Erweiterungen nicht IEC-zertifiziert ist, wird im Dialogfeld Feature Selection die Meldung "EMs (*) adhere to the IEC 62443-4-2 standard" angezeigt.
Wenn eine der nicht obligatorischen Erweiterungen nicht IEC-zertifiziert ist, wird im Dialogfeld " Feature Selection" die Meldung "Platform adheres to the IEC 62443-4-2 standard" angezeigt.
- Klicken Sie EM hinzufügen.
- Das Dialogfeld Nach Ordner suchen wird angezeigt.
- Wählen Sie eine der folgenden Möglichkeiten:
- Suchen Sie einen Ordner [EM-Name] für die Installation/Aktualisierung aus. Der Order muss innerhalb der gültigen Ordnerstruktur ....\EM\[EM-Name] verfügbar sein. Stellen Sie sicher, dass auch die übergeordnete Erweiterung der neu ausgewählten Erweiterung ebenfalls gewählt ist. Andernfalls kann die neu gewählte Erweiterung (untergeordnetes Element) nicht hinzugefügt werden und ein Warnhinweis wird angezeigt.
Die Erweiterung für die ausgewählte Erweiterung wird ferner automatisch hinzugefügt, wenn die Erweiterung nicht aufgeführt ist. - Wählen Sie den EM-Ordner, in dem alle verfügbaren Erweiterungen installiert werden sollen.
Hinweis: Wenn eine installierte Erweiterung, die Sie aktualisieren wollen, von einem neu hinzugefügter übergeordneten Erweiterung abhängig ist, dann wird die übergeordnete Erweiterung im Dialogfeld Feature-Auswahl angezeigt und ist standardmässig gewählt. Zusätzlich informiert Sie eine Warnung darüber, dass wenn Sie die übergeordnete Erweiterung abwählen, die bereits installierten abhängigen Erweiterungen nicht zum Dialogfeld Auswahl der Aktualisierung hinzugefügt und damit auch nicht aktualisiert werden. Stellen Sie sicher, dass der Ordner des untergeordneten EM auf den Distributionsmedien vorhanden ist. Ansonsten wird die installierte Erweiterung nicht aktualisiert. - Klicken Sie OK, um zum Dialogfeld Feature-Auswahl zurückzukehren.
- Die Erweiterung wird ausgewählt und in der gewählten Erweiterungsliste angezeigt. Sie können die jeweilige Feature-Struktur erweitern, um die neu hinzuzufügende Erweiterung zu sehen.
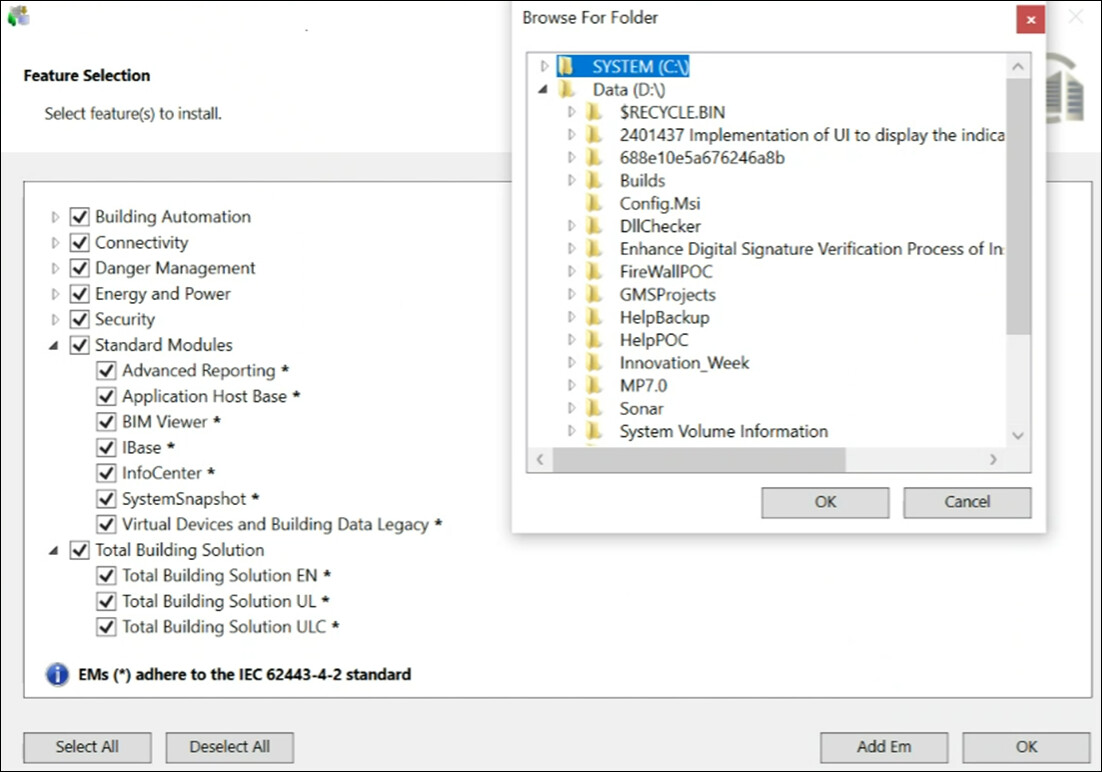
- Die Schaltflächen Alle auswählen und Alle deaktivieren werden aktiviert.
Der Speicherplatz wird um den Speicherbedarf der neu gewählten Erweiterung aktualisiert. Das Standard-Sprachpaket en-US wird während der Installation der Erweiterung installiert. Wenn Sie Erweiterungen hinzufügen, werden die im Ordner Languages verfügbaren Sprachpakete zusätzlich zum EM-Ordner für alle installierten Erweiterungen sowie für Desigo CC hinzugefügt.
Hinweis: Wenn die Erweiterung ungültig ist, wird es nicht installiert und ein Warnhinweis wird angezeigt. Wenn Sie eine neue Erweiterung gewählt haben, müssen Sie sich gegebenenfalls mit einer EULA-Vereinbarung einverstanden erklären.
Ebenso wird eine Warnung angezeigt, wenn die Nachinstallationsschritte für die neu gewählte Erweiterung nicht konsistent sind. Weitere Informationen finden Sie unter Szenarien der Konsistenzprüfung. - Klicken Sie im Dialogfeld Feature-Auswahl auf OK, um wieder zum Dialogfeld Auswahl des Setup-Typs zurückzukehren.
- Klicken Sie Weiter.
- Das Dialogfeld Auswahl der Aktualisierung wird nur angezeigt, wenn Sie eine installierte Erweiterung für die Aktualisierung gewählt haben. Es führt alle installierten Erweiterungen auf, die Sie aktualisieren möchten. Die Erweiterungen sind standardmässig gewählt.
Hinweis: Wenn Sie eine bereits installierte Erweiterung aktualisieren, stellen Sie sicher, dass ein gegebenenfalls vorhandene übergeordnete Erweiterung ebenfalls für die Aktualisierung gewählt ist. Wenn Sie die übergeordnete Erweiterung nicht wählen und den Aktualisierungsprozess einer bereits installierten Erweiterung abschliessen, können eine Reihe von Laufzeitproblemen auftreten. Um dies zu beheben, klicken Sie das Symbol Aktualisieren und fahren Sie als Administrator mit der Aktualisierung fort. Stellen Sie dabei sicher, dass die erforderliche übergeordnete Erweiterung gewählt ist. Wenn Sie in der Liste eine übergeordnete Erweiterung deaktivieren, werden seiner untergeordneten Erweiterung automatisch ebenfalls deaktiviert. Die deaktivierten Erweiterungen werden der anstehenden Liste in Dialogfeld Bereit zur Programminstallation nicht hinzugefügt.
und fahren Sie als Administrator mit der Aktualisierung fort. Stellen Sie dabei sicher, dass die erforderliche übergeordnete Erweiterung gewählt ist. Wenn Sie in der Liste eine übergeordnete Erweiterung deaktivieren, werden seiner untergeordneten Erweiterung automatisch ebenfalls deaktiviert. Die deaktivierten Erweiterungen werden der anstehenden Liste in Dialogfeld Bereit zur Programminstallation nicht hinzugefügt. 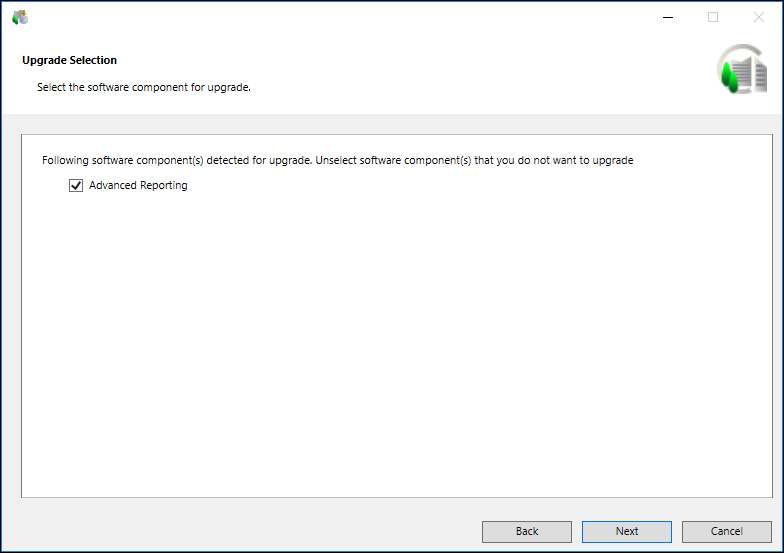
- Klicken Sie Weiter.
- Das Dialogfeld Auswahl der Schritte nach der Installation wird angezeigt. Es enthält eine Liste der nach der Installation erforderlichen Schritte für die bereits installierten oder neu gewählten Erweiterungen, sofern verfügbar.
Nur die nach der Installation erforderlichen Schritte, für dieExecute = AskUserbei neuen Erweiterungen bzw.InvolvedInUpgradeWorkflow = AskUserbei bereits installierten, aktualisierbaren Erweiterungen in der Datei [GMS\EMName]PostInstallationConfig.xml konfiguriert ist, werden im Dialogfeld Auswahl der Schritte nach der Installation angezeigt.
Hinweis: Während der Installation der Erweiterung wird der Ordner PostInstallation nach ..\GMSMainProject kopiert und die Nachinstallationsschritte werden von ..\GMSMainProject\PostInstallation\EM\[Erweiterungsname] aus ausgeführt. Vor dem Kopieren des Ordners PostInstallation wird der vorhandene Ordner PostInstallation gelöscht. - Deaktivieren Sie die Schritte nach der Installation, die nicht ausgeführt werden sollen:
- Klicken Sie Alle deaktivieren, um die Auswahl aller Schritte im Dialogfeld Auswahl der Schritte nach der Installation aufzuheben.
- Wählen Sie Alle auswählen, um alle nach der Installation erforderlichen Schritte zu aktivieren.
Hinweis: Für alle nach der Installation erforderlichen Schritte gilt: WennExecute = Alwaysfür neu installierte Erweiterungen undInvolvedInUpgradeWorkflow = Alwaysfür bereits installierte, aktualisierbare Erweiterungen in der Datei [EM Name]PostInstallationConfig.xml konfiguriert ist, wird das Dialogfeld Auswahl der Schritte nach der Installation nicht angezeigt. In diesem Fall werden die nach der Installation erforderlichen Schritte stattdessen direkt in der Liste der ausstehenden Schritte im Dialogfeld Bereit zur Programminstallation aufgeführt. 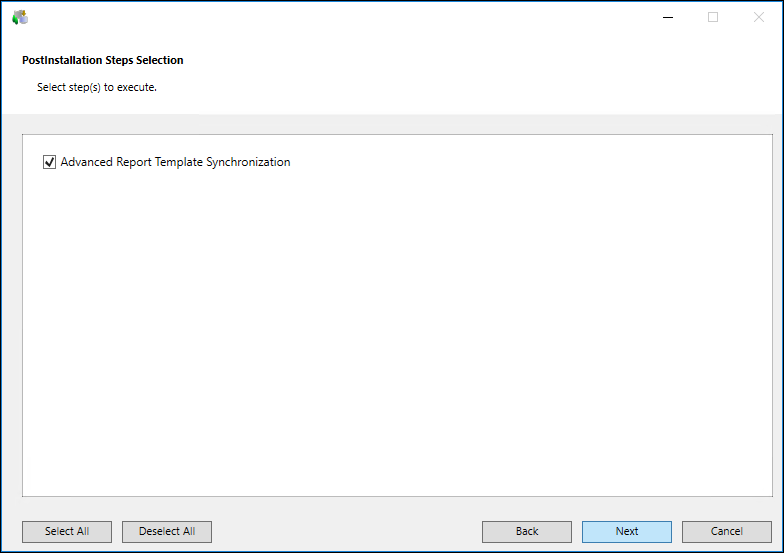
- Klicken Sie Weiter, bis das Dialogfeld Bereit zur Programminstallation angezeigt wird. Dieses zeigt die Erweiterungen und die ausgewählten Schritte nach der Installation für die neu hinzugefügte Erweiterung an, die Sie installieren möchten.
Hinweis: Wenn es einen Versionskonflikt zwischen der installierten Version der Voraussetzung und der zu installierenden Version gibt, wird das Dialogfeld Version der vorausgesetzten Software angezeigt. 
- Klicken Sie Installieren.
- Die ausgewählte Erweiterung wird zusammen mit seinen Voraussetzungen, gegebenenfalls vorhandenen EULA-Dateien und Sprachpaketen installiert/überschrieben.
Sprachpaket installieren oder aktualisieren
Szenario: Eine überarbeitete Version eines Sprachpakets ist verfügbar oder Sie möchten ein vorhandenes Sprachpaket aktualisieren, um mit der aktuellen Version der Softwarekomponenten synchron zu bleiben. Dazu möchten Sie ein oder mehrere bereits installierte Sprachpakete von Desigo CC oder eine installierte Erweiterung aktualisieren oder Sie möchten ein oder mehrere neue Sprachpakete installieren.
Um ein Sprachpaket hinzufügen zu können, muss es sich im Ordner Languages befinden.

Hinweis:
Alle erforderlichen Sprachpakete müssen installiert sein, bevor mit SMC ein Kundenprojekt angelegt wird. Sobald das Kundenprojekt erstellt ist, können Sie weitere Sprachpakete installieren. Diese können jedoch nicht den verfügbaren Projektsprachen hinzugefügt werden. Um neu hinzugefügte Sprachpakete nutzen zu können, müssen Sie ein weiteres Projekt anlegen.
Wählen Sie zur Installation nur die benötigten Sprachpakete aus.
- Desigo CC V4.0 ist installiert.
- Das Symbol Aktualisieren
 ist auf dem Desktop verfügbar.
ist auf dem Desktop verfügbar.
- Rechtsklicken Sie auf dem Desktop auf das Aktualisieren-Symbol
 und wählen Sie Als Administrator ausführen.
und wählen Sie Als Administrator ausführen. - Das Startfenster des Installationsassistenten von Desigo CC wird geöffnet.
Hinweis: Die Installationssprache ist en-US und kann nicht geändert werden. - Klicken Sie Weiter.
- Das Dialogfeld Auswahl des Setup-Typs wird angezeigt.
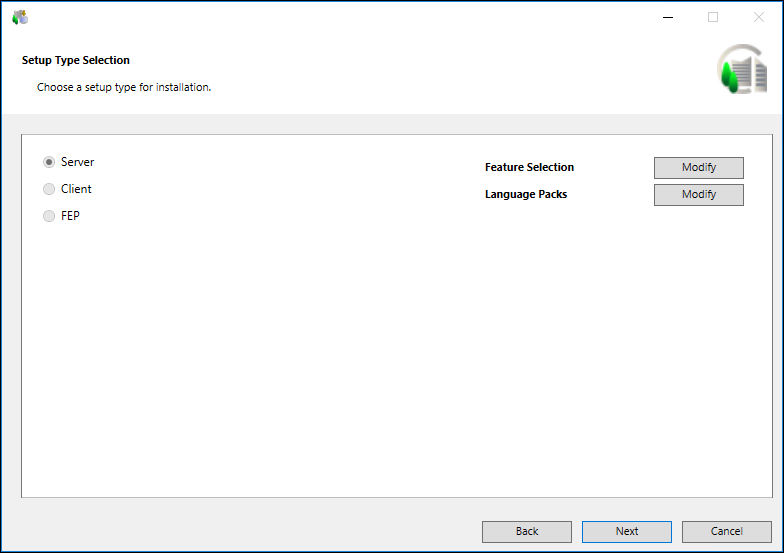
- Klicken Sie neben Sprachpakete auf Ändern, um das Dialogfeld Sprachpakete zu öffnen. Es führt die Sprachpakete auf, die unter dem Pfad …\InstallFiles\Languages verfügbar sind.
Die bereits installierten Sprachpakete sind gewählt und deaktiviert. - Führen Sie einen der folgenden Schritte aus:
- Klicken Sie Sprachpaket hinzufügen, navigieren Sie unter dem Ordner Languages zu dem Ordner des Sprachpakets, das Sie installieren möchten, wählen Sie den Ordner und klicken Sie OK.
Das gewählte Sprachpaket wird im Dialogfeld Sprachpakete hinzugefügt und ist standardmässig gewählt.
Hinweis: Um ein Sprachpaket hinzufügen zu können, muss es sich im Ordner Languages befinden. Weitere Informationen erhalten Sie unter Sprachpakete und Liste unterstützter Sprachen. - Wählen Sie den Ordner Languages, der die Sprachpakete enthält, die Sie installieren/aktualisieren wollen.
Alle im Ordner Languages enthaltenen Sprachpakete werden im Dialogfeld Sprachpakete hinzugefügt und sind standardmässig ausgewählt. - Der Speicherplatz (in MB) für das neue Sprachpaket und der gesamte für alle gewählten Sprachpakete erforderliche Speicherplatz wird aktualisiert. Der gesamte Speicherplatz wird dem gesamten für das Installationsverzeichnis benötigten Speicherplatz hinzugefügt.
Hinweis: Die Schaltflächen Alle auswählen und Alle deaktivieren wählen bzw. deaktivieren nur die Sprachpakete, die noch nicht installiert sind. Dies gilt nicht für bereits installierte Sprachpakete. 
- Klicken Sie im Dialogfeld Sprachpakete auf OK, um wieder zum Dialogfeld Auswahl des Setup-Typs zurückzukehren.
Hinweis: Sie können ein bereits installiertes Sprachpaket auch überschreiben. Der Speicherplatz wird in dem Fall neu berechnet. - Klicken Sie Weiter, bis das Dialogfeld Bereit zur Programminstallation angezeigt wird. Es zeigt nicht die Sprachpakete an, die nun installiert werden.
- Klicken Sie Installieren.
- Das gewählte Sprachpaket wird für die bereits installierten Erweiterungen sowie für Desigo CC installiert/überschrieben.
Hinweis: Wenn das Sprachpaket ungültig ist, wird es nicht installiert und ein Warnhinweis wird angezeigt.
Lizenzen aktivieren
Die Lizenzierung wird in Desigo CC durch ein Tool namens License Management Utility (LMU) gesteuert.
Wenn Desigo CC installiert ist, ist das Dienstprogramm License Management Utility (LMU) (mit dem LMU-Symbol  auf dem Desktop) auf jeder Managementstation installiert.
auf dem Desktop) auf jeder Managementstation installiert.
Bevor Sie die SMC oder eine Desigo CC Client-Applikation starten, müssen Sie die Desigo CC Lizenzen aktivieren und verwalten. Andernfalls werden nur die Demo-Lizenzen konfiguriert, so dass Sie die Desigo CC Client-Applikation schon nach kurzer Zeit wieder schliessen müssen.
Jede Desigo CC Managementstation muss lokal lizenziert werden. Sie benötigen mindestens eine Server-Lizenz und eine Client-Lizenz. Beim Starten können Sie auch eine Konfigurationslizenz verwenden. Um die Konfigurationslizenz nutzen zu können, müssen Sie über einen Dongle verfügen.
Desigo CC erfordert eine Lizenz vom Anbieter.
Lizenzen müssen an eine physikalische Entität gebunden sein, sei es an den Desigo CC Server (Trusted Store) oder an einen entfernbaren USB-Dongle (Zertifikat).
Wenn die Lizenz an den Server gebunden ist, verwendet die LMU Informationen über die Hardware des Desigo CC Servers, um eine verschlüsselte ID zu generieren. Dadurch wird verhindert, dass die Lizenz auf anderen Systemen verwendet wird.
Bei einem Dongle (CMD.04 LMS Micro Dongle) wird für Desigo CC ein physikalischer Lizenzschlüssel generiert, der die Aktivierung der Konfigurationslizenz auf dem System ermöglicht. Ein Dongle und die Lizenzdatei kann problemlos auf einen anderen Computer übertragen werden, wenn ein Server beispielsweise abstürzt.
Da die LMU die installierten Lizenzen für Desigo CC enthält, werden der Betriebsstatus von Desigo CC sowie die Anzahl der Clients, die Systemobjekte und sämtliche Funktionalitäten über die LMU kontrolliert.
Kundenlizenz aktivieren
Um Desigo CC vor Piraterie zu schützen, ist eine spezielle Aktivierung erforderlich. Die Lizenzen für Desigo CC können Sie in der LMU mit folgenden Methoden aktivieren:
- Online: Lizenzierung erfolgt über das Internet oder über das Intranet auf dem Backoffice-Lizenzserver.
- Zertifikat/Dongle (einschliesslich Remote-Dongle-Engineering): Lizenzierung über Zertifikatdateien, die die Lizenz repräsentieren.
- Bei an einen Dongle gebundenen Lizenzen können Dongle und die Lizenzen einzeln erworben, miteinander verknüpft und auf den Computer geladen werden.
- Konfigurationslizenzen sind immer an einen Dongle gebunden. Ist eine physikalische Verbindung des Dongles mit dem Computer nicht möglich, z.B. bei einer Remote-Support-Sitzung, kann die Konfigurationslizenz trotzdem für einen begrenzten Zeitraum benutzt werden.
- Offline (manuell): Manuelle Rückgabe einer Lizenz über verschlüsselte Anforderungs-/Antwortdateien.

Hinweis:
Informationen über den Workflow zur Aktivierung, Erneuerung oder Rückgabe einer Lizenz finden Sie in der LMU-Hilfe.
Starten Sie die LMU entweder mit einem Doppelklick auf das LMU -Symbol auf dem Desktop oder über das Windows Startmenü.
-Symbol auf dem Desktop oder über das Windows Startmenü.
Remote-Dongle-Konfiguration
Die LMU unterstützt für die Konfiguration auch eine Remote-Dongle-Verifizierung. Dieses Verfahren umfasst folgende Schritte:
- Der Konfigurations-Dongle wird an den Computer angeschlossen (nur Microdongle des Typs CMD.04 werden unterstützt). Betriebs-Dongles, Remote-Dongles oder manuelle Dongles können nur mit einem Microdongle aktiviert werden.
- Desigo CC (einschliesslich der LMU) ist auf einem physikalischen Host oder in einer virtuellen Umgebung (ESX) installiert.
- Keine LMU-Installation auf dem Konfigurationscomputer.
Tipps zur Arbeit mit Lizenzen
- Wenn eine Lizenz temporär nicht verfügbar ist (z.B. aufgrund von Netzwerkproblemen), bleibt das System während der Karenzzeit voll betriebsbereit. Das System überprüft die Lizenz jedoch kontinuierlich und fährt am Ende der Karenzzeit herunter, wenn alle Lizenzüberprüfungen fehlschlagen.
- Wenn die Lizenzbedingungen überschritten werden (z.B. durch Integration von mehr Subsystem-Datenpunkten als vereinbart), wird das System in den Karenz-Modus versetzt. Phasen des Karenz-Modus werden bis zu einem Höchstwert von 30 Tagen akkumuliert. Danach fährt der Server herunter. Wenn keine neuen Lizenzen verfügbar gemacht werden, geht das System nach einem manuellen Neustart wieder in den Karenz-Modus und fährt aufgrund der Zeitüberschreitung erneut herunter.
- Nicht autorisierte Versuche, die Systemlizenzdaten direkt in der Datenbank zu modifizieren (z.B. Änderung der verfügbaren Zeit eines spezifischen Lizenzmodus), führen zum Herunterfahren des Systems.
Lizenzen in virtueller Umgebung
Nachdem Sie Desigo CC auf einem VM-Host in einer virtuellen Maschinenumgebung installiert haben, wird die LMU installiert. Sie müssen die Lizenz dann mit der LMU (License Management Utility) aktivieren.
Ist die LMU in der virtuellen Umgebung, werden physikalische Dongles nicht unterstützt. Für die Lizenzierung einer VM besteht die empfohlene Lösung darin, eine Online-Lizenz eines vertrauenswürdigen Händlers zu nutzen. Die Lizenzen müssen vom angegebenen Lizenzserver (TrustedStore) bezogen werden.

Hinweis:
Weitere Informationen zur Installation und Konfiguration der LMU auf einem VM-Host finden Sie in der LMU-Hilfe.
Starten Sie die LMU entweder mit einem Doppelklick auf das LMU-Symbol  auf dem Desktop oder über das Windows Startmenü.
auf dem Desktop oder über das Windows Startmenü.
Abschnitt in der Datei GMS Platform.xml aktivieren/deaktivieren
- Rufen Sie das Verzeichnis der Datei GMS Platform.xml auf dem lokalen Laufwerk auf, rechtsklicken Sie die Datei und öffnen Sie sie mit einem XML-Editor wie Notepad++. Sie können auch einen einfachen Texteditor wie Notepad verwenden.
- Gehen Sie wie folgt vor, um einen Eintrag oder einen Abschnitt zu aktivieren:
- Löschen Sie die üblichen XML-Kommentare „<!--“ und „-->“ vor und nach dem Eintrag oder Abschnitt.
Wenn Sie zum Beispiel den Abschnitt SkipInstallation aktivieren möchten und die Installation der Voraussetzung, Microsoft SQL Server 2022 – Express Edition übergehen möchten. Sie würden die XML-Kommentare vor und nach dem Eintrag wie folgt löschen. 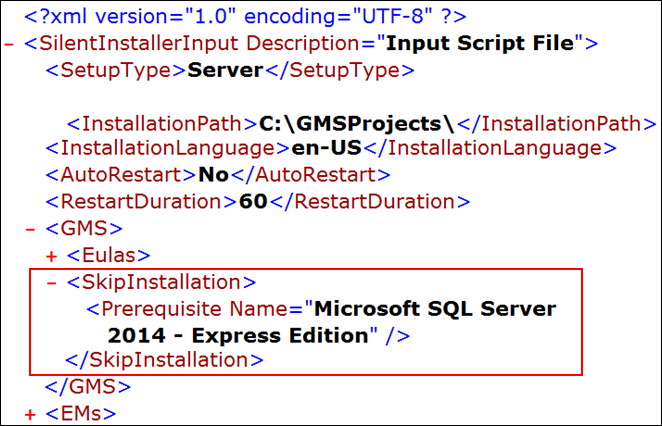
- Um einen Eintrag oder einen Abschnitt zu deaktivieren, fügen Sie die XML-Kommentare "<!--" und "-->" vor und nach dem Eintrag oder Abschnitt hinzu.
Wenn Sie zum Beispiel nur Desigo CC installieren möchten, müssen Sie den vollständigen EM-Block wie folgt deaktivieren, anstatt die EM-Einträge einzeln zu deaktivieren:<!--<EMs>
<EM Name="EM Name1" />
<EM Name="EM Name2" />
<EM Name="EM Name3" />
<EM Name=" EM Name4" />
<EM Name=" EM Name5" />
</EMs>--> - Speichern Sie die Datei.
Windows Management Framework 5.1 prüfen und aktualisieren
Um zu überprüfen, welche Version der Windows PowerShell auf Ihrer Managementstation installiert ist, müssen Sie Windows Management Framework 5.1 aktualisieren, wodurch die Windows PowerShell ebenfalls aktualisiert wird. Unter den Betriebssystemen Windows 10 (64-Bit), Windows 11 (64-bit), Windows Server 2016 und Windows Server 2022 ist eine Aktualisierung mit Windows Management Framework 5.1 problemlos möglich. Führen Sie die folgenden Schritte aus, um die Version des Windows Management Framework zu überprüfen:
- Rufen Sie die Eingabeaufforderung auf.
- Geben Sie in die Befehlszeile
powershell $PSVersionTable.PSVersionein. - Durch diesen Befehl wird die aktuell installierte Hauptversion der Windows PowerShell angezeigt.
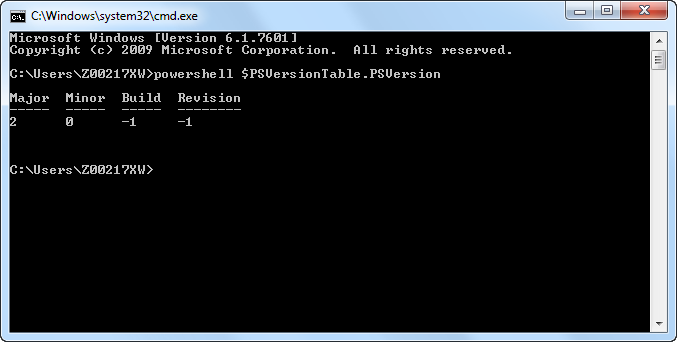
- Wenn die Hauptversion niedriger ist als 5.1, müssen Sie Windows Management Framework 5.1 herunterladen.
Siehe https://www.microsoft.com/en-us/download/details.aspx?id=54616.
Anweisungen zum Installieren von Windows Management Framework 5.1 finden Sie unter https://docs.microsoft.com/en-us/powershell/wmf/5.1/install-configure#https://docs.microsoft.com/favicon.ico.
- Nachdem Sie die Windows PowerShell auf Version 5.1 oder höher aktualisiert haben, können Sie dies überprüfen, indem Sie Schritt 1 und 2 wiederholen.
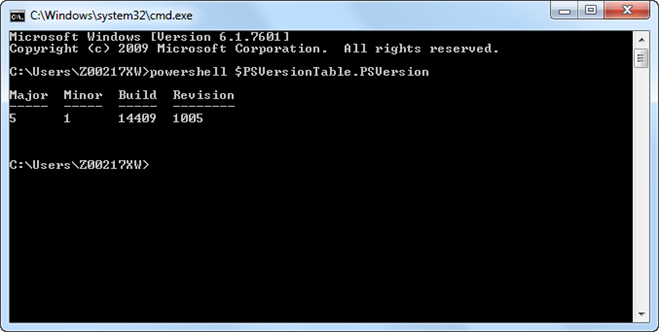
Erweiterung, Sprachpaket oder Voraussetzung mit der
halbautomatischen Installation installieren oder aktualisieren
Szenario: Eine überarbeitete Version einer Erweiterung inklusive der zugehörigen Nachinstallationsschritte, eines Sprachpakets oder einer Voraussetzung ist verfügbar und Sie möchten die vorhandene Version aktualisieren, damit sie mit dem aktuellen Update der Softwarekomponenten synchronisiert ist. Zu diesem Zweck möchten Sie eine Erweiterung zusammen mit ggf. vorhandenen Nachinstallationsschritten, ein Sprachpaket oder eine Voraussetzung aktualisieren, wenn diese bereits installiert sind, bzw. installieren, wenn diese neu sind.
Um eine Erweiterung hinzufügen zu können, muss sie unter dem Pfad ....\EM\[Erweiterungsname] verfügbar sein. Wenn Sie eine Erweiterung von einem anderen Speicherort als dem Distributionsmedium aus konfigurieren möchten, müssen Sie den Pfad der jeweiligen Erweiterung im Attribut [ExternalEMsPath] der Datei GMS Platform.xml konfigurieren.
Um ein Sprachpaket hinzufügen zu können, muss es sich im Ordner Languages befinden.
Um eine Voraussetzung hinzuzufügen, muss sich diese im Ordner ...\GMS\Prerequisites befinden.
Patches der gewählten Erweiterungen (falls im Ordner Quality Updates oder Hotfixes auf dem Installationsmedium unter ...\InstallerDVD\InstallFiles parallel zur Datei GmsInstallerSetup.exe vorhanden) werden nur dann für ein Upgrade berücksichtigt, wenn die Version der Patches mit den Erweiterungen kompatibel ist.
Wenn ein Patch für eine Erweiterung aufgrund einer Nichtinstallation oder eines Upgrades der Erweiterung nicht installiert ist, werden solche Patches auf das installierte System kopiert, und wenn die entsprechende Erweiterung zur Installation ausgewählt wird, werden diese Patches ebenfalls installiert.
Patches aus dem Ordner "QualityUpdates" werden nach GMSProjects > GMSMainProject > Patches > QualityUpdateskopiert
Patches aus dem Ordner "Hotfixes" werden nach GMSProjects > GMSMainProject > Patches > Hotfixeskopiert

Hinweis:
Wenn während einer stillen oder halbautomatischen Installation in einer GMS-Plattform.xml-Datei ein EULA oder ein EM-EULA angezeigt wird, wird dieses automatisch akzeptiert. In diesem Fall ist es obligatorisch, dem Endkunden das EULA als Datei oder Ausdruck zu übergeben und die Annahme des vom Endkunden unterzeichneten EULAs sicherzustellen.
- Desigo CC 4.2/5.0 ist installiert.
- Sie haben die Anforderungen für die Aktualisierungsplanung geprüft.
- Die Anweisungsdatei "GMS Platform.xml" ist konfiguriert und aktiviert, wobei die Dateinamenserweiterung von .txt in .xml geändert wurde, und sie ist im Pfad ..\InstallFiles\Instructions verfügbar; sie muss den gleichen Setup-Typ enthalten wie die vorhandene Installation.
- Die Nachinstallationsschritte für die installierten, aktualisierbaren Erweiterungen sowie für die neuen Erweiterungen, die in der Datei "GMS Platform.xml" konfiguriert sind, sind aktiviert und deren Dateinamenserweiterung wurde von .txt in .xml geändert.
- Doppelklicken Sie auf den Distributionsmedien im Ordner InstallFiles die Datei Gms.InstallerSetup.exe.
- Wenn Desigo CC das Betriebssystem nicht unterstützt, wird eine Fehlermeldung angezeigt. Klicken Sie OK, um die Installation abzubrechen. Klicken Sie dann Log anzeigen, um die Log-Datei zu öffnen, in der Sie Informationen zu den unterstützten Betriebssystemen finden.
- Das Dialogfeld Installationsauswahl wird übersprungen, wenn für einen Setup-Typ nur eine Datei GMS Platform.xml im Ordner Anweisungen vorhanden ist, es keine Inkonsistenzen in den Medien oder der Datei GMS Platform.xml gibt und der Tag
ShowSystemRequirementin der Datei GMS Platform.xml aufFalsegesetzt ist. - Das Dialogfeld Installationsauswahl wird nur angezeigt, wenn sich im Ordner Anweisungen mehrere Dateien GMS Platform.xml befinden oder wenn für einen Setup-Typ eine einzelne Datei GMS Platform.xml vorhanden ist und es entweder im Verteilungsmedium oder in der Datei GMS Platform.xml Inkonsistenzen gibt oder in dieser Datei ist das Tag
ShowSystemRequirementaufTruegesetzt. - Wenn mehrere Dateien zur Verfügung stehen, wählen Sie die erforderliche Datei aus der Liste aus und klicken Sie Weiter.
Hinweis: Abweichungen zwischen der Datei GMS Platform.xml und der Software-Verteilung werden im Abschnitt Warnungen aufgeführt. (Siehe Szenarien bei der Konsistenzprüfung). - Wenn alle Dateien im Ordner Instructions beschädigt sind, stehen sie zur Auswahl nicht zur Verfügung. Die Schaltfläche Weiter ist dann deaktiviert und Sie können keine halbautomatische Installation ausführen. Die Schaltfläche Anpassen ist nur dann verfügbar, wenn eine der im Ordner Instructions verfügbaren Dateien den Wert Customize = True enthält.
- Standardmässig werden alle zuvor installierten Erweiterungen, einschliesslich der zugehörigen Nachinstallationsschritte, aktualisiert, sofern diese auf dem Medium verfügbar sind. Zusätzlich dazu werden bei dem Aktualisierungsvorgang alle Erweiterungen installiert, die Sie in der Datei GMS Platform.xml konfiguriert haben. Darüber hinaus können Sie eine Erweiterung oder Erweiterungssuite aus einem anderen Speicherort als dem Distributionsmedium hinzufügen, indem Sie EM hinzufügen verwenden. Dieser muss eine gültige Ordnerstruktur ....\EM\[EM-Name] haben. Stellen Sie sicher, dass auch die übergeordnete Erweiterung der neu ausgewählten Erweiterung ebenfalls gewählt ist. Andernfalls kann die neu gewählte Erweiterung (untergeordnetes Element) nicht hinzugefügt werden und ein Warnhinweis wird angezeigt.
Es fügt auch automatisch die Erweiterungs-Suite für die ausgewählte Erweiterung hinzu, wenn die Erweiterungs-Suite nicht aufgelistet ist.
Wenn jedoch eine Inkonsistenz in der konfigurierten Erweiterung (z. B. die konfigurierte Erweiterung ist inkonsistent) oder im Post-Installationsschritt (z. B. der konfigurierte Post-Installationsschritt ist nicht in der Datei [GMS\EMName]PostInstallationConfig.xml verfügbar) vorliegt, wird das Dialogfeld Feature-Auswahl oder das Dialogfeld Auswahl der Post-Installationsschritte angezeigt, das Sie bei der Auswahl der Erweiterung oder des Post-Installationsschritts unterstützt. Nur die nach der Installation erforderlichen Schritte, für die in der Datei [GMS\EMName]PostInstallationConfig.xml der AttributwertExecute = AskUserbei neuen Erweiterungen bzw.InvolvedInUpgradeWorkflow = AskUserbei bereits installierten, aktualisierbaren Erweiterungen konfiguriert ist, werden im Dialogfeld Auswahl der Schritte nach der Installation angezeigt.
Hinweis: Während der Aktualisierung der Plattform oder der Erweiterung wird der Ordner PostInstallation nach ..\GMSMainProject kopiert die Nachinstallationsschritte werden von ..\GMSMainProject\PostInstallation\GMS oder ..\GMSMainProject\PostInstallation\EM\[Erweiterungsname] aus ausgeführt. Vor dem Kopieren des Ordners wird der bestehende PostInstallation-Ordner gelöscht.
Mehr Informationen finden Sie unter Szenarien für die Konsistenzprüfung.
Klicken Sie Weiter.
Hinweis: Für alle nach der Installation erforderlichen Schritte gilt: WennExecute = Alwaysfür neu installierte Erweiterungen undInvolvedInUpgradeWorkflow = Alwaysfür bereits installierte, aktualisierbare Erweiterungen in der Datei [EM Name]PostInstallationConfig.xml konfiguriert ist, wird das Dialogfeld Auswahl der Schritte nach der Installation nicht angezeigt. In diesem Fall werden die nach der Installation erforderlichen Schritte stattdessen direkt in der Liste der ausstehenden Schritte im Dialogfeld Bereit zur Programminstallation aufgeführt. 
Neben den Erweiterungen, die nach IEC62443-4-2 zertifiziert sind, wird ein Sternchen (*) im Dialogfeld Feature Selection angezeigt.
Wenn alle obligatorischen und nicht-obligatorischen Erweiterungen IEC-zertifiziert sind, wird im Dialogfeld " Feature Selection" die Meldung "Platform and EMs (*) adhere to the IEC 62443-4-2 standard" angezeigt.
Wenn eine der obligatorischen Erweiterungen nicht IEC-zertifiziert ist, wird im Dialogfeld Feature Selection die Meldung "EMs (*) adhere to the IEC 62443-4-2 standard" angezeigt.
Wenn eine der nicht obligatorischen Erweiterungen nicht IEC-zertifiziert ist, wird im Dialogfeld " Feature Selection" die Meldung "Platform adheres to the IEC 62443-4-2 standard" angezeigt.

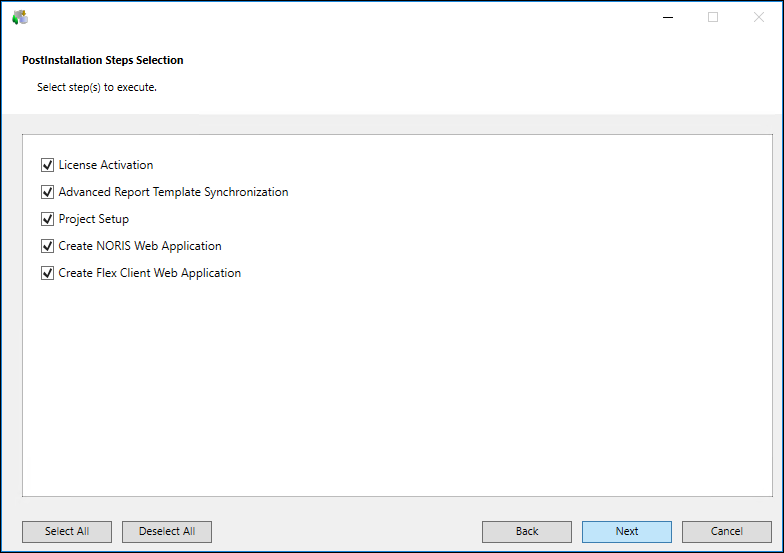
- Standardmässig werden alle zuvor installierten Sprachpakete aktualisiert, sofern sie auf den Distributionsmedien verfügbar sind. Zusätzlich dazu werden bei dem Aktualisierungsvorgang alle neuen Sprachpakete installiert, die Sie in der Datei GMS Platform.xml konfiguriert haben. Bei Inkonsistenzen in der Datei GMS Platform.xml in Bezug auf den Namen eines Sprachpakets (z.B. der Eintrag LanguagePackName fehlt oder der Sprachname ist ungültig) oder in Bezug auf das Sprachpaket selbst (z.B. das Sprachpaket ist in der Software-Verteilung nicht vorhanden), wird das Dialogfeld Sprachpakete angezeigt und alle bereits installierten Sprachpakete sind standardmässig gewählt und deaktiviert und können dementsprechend nicht angepasst werden.
Hinweis: Installieren Sie nur die benötigten Sprachpakete und Erweiterungen, da die Installation den erforderlichen Gesamtspeicherplatz erhöht. Alle erforderlichen Sprachpakete müssen installiert sein, bevor Sie ein Kundenprojekt anlegen. Sie müssen ein weiteres Projekt anlegen, um neu hinzugefügte Sprachpakete nutzen zu können. Siehe Sprachpakete und Liste der unterstützten Sprachen. - Klicken Sie Weiter.

- Standardmässig werden alle zuvor installierten Voraussetzungen aktualisiert, sofern sie auf dem Distributionsmedium verfügbar sind. Dabei werden die im Abschnitt
<SkipInstallation>aufgeführten Voraussetzungen übersprungen.
Hinweis: Die im Abschnitt<SkipInstallation>aufgeführte Voraussetzung, z.B. Microsoft SQL Server 2022 - Express Edition, wird nur übersprungen, wenn der WertAskUser = 1undMandatory = 0in der Datei GMS/ konfiguriert ist..
Das Dialogfeld Version der vorausgesetzten Software wird nur angezeigt, wenn ein Konflikt mit den installierten Voraussetzungen besteht und<AutoResolvePrerequisiteConflict>in der Datei GMS Platform.xml aufFalsegesetzt ist. Die erforderlichen Versionen der installierten Voraussetzungen und die Aktionen angezeigt, die der Installationsassistent während der Aktualisierung durchführt (z.B. Deinstallationen, Installationen und Aktualisierungen). - Klicken Sie Weiter.

- Klicken Sie Weiter, bis das Dialogfeld Bereit zur Programminstallation angezeigt wird.
Dieses zeigt den Namen der Erweiterung, des Sprachpakets oder der Voraussetzung an, die Sie installieren oder aktualisieren. Darüber hinaus werden die obligatorische Erweiterung und ihre übergeordnete Erweiterung (obligatorisch oder optional) direkt im Dialogfeld Bereit zur Programminstallation aufgeführt und immer installiert/aktualisiert. - Klicken Sie Installieren, um den Aktualisierungsvorgang abzuschliessen.
- Die ausgewählten Erweiterungen, Sprachpakete oder Voraussetzungen werden aktualisiert bzw. installiert.
Sofern vorhanden, werden die Nachinstallationsschritte für Desigo CC für bereits installierte Erweiterungen und für neu installierte Erweiterungen ebenfalls ausgeführt.
Erweiterung, Sprachpaket oder Voraussetzung mit der stillen Installation installieren oder aktualisieren
Szenario: Eine überarbeitete Version einer Erweiterung inklusive der zugehörigen Nachinstallationsschritte, eines Sprachpakets oder einer Voraussetzung ist verfügbar und Sie möchten die vorhandene Version aktualisieren, damit sie mit dem aktuellen Update der Softwarekomponenten synchronisiert ist. Zu diesem Zweck möchten Sie mithilfe des stillen Installationsverfahrens eine Erweiterung zusammen mit ggf. vorhandenen Nachinstallationsschritten, ein Sprachpaket oder eine Voraussetzung aktualisieren, wenn diese bereits installiert sind, bzw. installieren, wenn diese neu sind.
Um eine Erweiterung hinzufügen zu können, muss sie unter dem Pfad ....\EM\[Erweiterungsname] verfügbar sein. Wenn Sie eine Erweiterung aus einem anderen Speicherort als dem Distributionsmedium konfigurieren möchten, müssen Sie den Pfad der jeweiligen Erweiterung im Attribut [ExternalEMsPath] der Datei GMS Platform.xml konfigurieren.
Um ein Sprachpaket hinzufügen zu können, muss es sich im Ordner Languages befinden.
Um eine Voraussetzung hinzuzufügen, muss sich diese im Ordner ...\GMS\Prerequisites befinden.
Patches der gewählten Erweiterungen (falls im Ordner Quality Updates oder Hotfixes auf dem Installationsmedium unter ...\InstallerDVD\InstallFiles parallel zur Datei GmsInstallerSetup.exe vorhanden) werden nur dann für ein Upgrade berücksichtigt, wenn die Version der Patches mit den Erweiterungen kompatibel ist.
Wenn ein Patch für eine Erweiterung nicht installiert wird, weil die Erweiterung nicht installiert oder aktualisiert wurde, werden die relevanten Patches auf das installierte System kopiert, und wenn die entsprechende Erweiterung zur Installation gewählt wird, werden diese Patches ebenfalls installiert.
Patches aus dem Ordner Quality Updates werden nach GMSProjects > GMSMainProject > Patches > QualityUpdates kopiert.
Patches aus dem Ordner Hotfixes werden nach GMSProjects > GMSMainProject > Patches > Hotfixes kopiert.

Hinweis:
Wenn während einer stillen oder halbautomatischen Installation in einer xml-Datei ein Desigo CC-EULA oder ein EM-EULA akzeptiert wird, wird das EULA automatisch akzeptiert. In diesem Fall ist es obligatorisch, dem Endkunden das EULA als Datei oder Ausdruck zu übergeben und die Annahme des vom Endkunden unterzeichneten EULAs sicherzustellen.
- Desigo CC V2.1/3.0/4.0 ist installiert.
- Sie haben die Anforderungen für die Aktualisierungsplanung geprüft.
- Administratorrechte auf dem System erworben, auf dem System, auf dem Sie die stille Installation ausführen,
- Die Datei GMS Platform.xml ist verifiziert und aktiviert, wobei die Dateinamenserweiterung von .txt in .xml geändert wurde, und sie ist im Pfad ...\InstallFiles\Instructions verfügbar; sie muss den gleichen Setup-Typ enthalten wie die vorhandene Installation.
- Die Nachinstallationsschritte für die installierten, aktualisierbaren Erweiterungen sowie für die neuen Erweiterungen, die in der Datei "GMS Platform.xml" konfiguriert sind, sind verifiziert und aktiviert. (Dateinamenserweiterung von .txt in .xml geändert.) Während der Aktualisierung der Plattform oder der Erweiterung wird der Ordner PostInstallation nach ..\GMSMainProject kopiert die Nachinstallationsschritte werden von ..\GMSMainProject\PostInstallation\GMS oder ..\GMSMainProject\PostInstallation\EM\[Erweiterungsname] aus ausgeführt. Vor dem Kopieren des Ordners wird der vorhandene Ordner PostInstallation gelöscht.
- Wählen Sie Windows Startmenü > Alle Programme > Zubehör und dann die Eingabeaufforderung; rechtsklicken Sie darauf und wählen Sie Als Administrator ausführen.
- Eine User Account Control-Meldung wird ggf. angezeigt, wenn die UAC-Einstellungen für Ihre Benutzerkontensteuerung auf Standard oder Immer benachrichtigen gesetzt sind. Sie werden in dem Falle gefragt, ob der Installationsassistent Veränderungen am Computer durchführen darf. Klicken Sie Ja.
- Die Eingabeaufforderung wird angezeigt.
- Führen Sie in der Eingabeaufforderung den folgenden Befehl aus:
“<Vollständiger Pfad der Datei Siemens.Gms.InstallerSetup.exe>” /q <Vollständiger Pfad der XML-Datei für die stille Installation>.
Hinweis: Stellen Sie sicher, dass Sie die richtigen Parameter im Befehl angeben. Andernfalls startet die stille Installation nicht und ein Fehler wird angezeigt.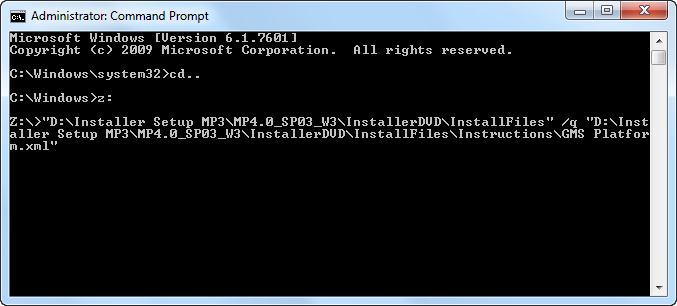
- Wenn Desigo CC das Betriebssystem nicht unterstützt, wird eine Fehlermeldung angezeigt. Klicken Sie OK, um die Installation abzubrechen. Klicken Sie dann Log anzeigen, um die Log-Datei zu öffnen, in der Sie Informationen zu den unterstützten Betriebssystemen finden.
- Das Desigo CC wird mit der Meldung
Installation gestartetin der Taskleiste angezeigt.
Das Symbol in der Taskleiste zeigt im Infobereich den Status der Aktualisierung an. Es informiert Sie über den Aktualisierungsstatus einschliesslich des Status der konfigurierten Nachinstallationsschritte.
Das Taskleistensymbol informiert Sie auch über den automatischen Neustart, wenn dies in der XML-Datei konfiguriert wurde. Wenn die Installation jedoch nach dem Neustart nicht fortgesetzt wird, müssen Sie als Administrator den folgenden Befehl in der Eingabeaufforderung ausführen:<Vollständiger Pfad der Datei Gms.InstallerSetup.exe> /q <Vollständiger Pfad der XML-Datei für die stille Installation>.
Alternativ können Sie die Erlaubnis der IT-Abteilung einholen, die Einstellungen für Ihre Benutzerkontensteuerung zu ändern. (Siehe Einstellungen der Benutzerkontensteuerung ändern.) - Wenn die stille Aktualisierung und die konfigurierten Nachinstallationsschritte ausgeführt sind, rechtsklicken Sie in der Taskleiste das Desigo CC-Symbol, um folgende Kontextmenüoptionen anzuzeigen:
Beenden: Klicken Sie hier, um die Taskleiste zu verlassen. Andernfalls wird das Symbol nach 15 Minuten aus dem Infobereich der Taskleiste entfernt, nachdem die Installation abgeschlossen ist.
Logdatei anzeigen: Klicken Sie hier, um die Logdatei des Installationsassistenten zu öffnen.
- (Optional und nur gültig für den Nachinstallationsschritt –Projektaufbau) Das bereits vorhandene, aktive Projekt wird standardmässig aktualisiert, aktiviert und gestartet.
Wenn die History-Datenbank mit dem zuvor aktiven Projekt verknüpft war, wird sie zusammen mit dem Langzeitspeicher aktualisiert, sofern vorhanden.
Alle vorhandenen Websites und Web-Applikationen werden ebenfalls aktualisiert, selbst wenn das Upgrade einer der vorhandenen Web-Applikationen fehlschlägt. Das bereits vorhandene Zertifikat wird verwendet, um die Kommunikation zwischen dem Windows App-Client und dem Web-Server (IIS) zu sichern.
Abschliessend wird das Anmeldedialogfeld angezeigt, in dem Sie Ihre Anmeldeinformationen eingeben.
Wenn noch kein Projekt, keine HDB und keine Website/Web-Applikation für das Upgrade vorhanden ist, wird die JSON-Datei genutzt, um das Projekt, die History-Datenbank und die Website/Web-Applikation zu erstellen. Beachten Sie, dass der nächste Nachinstallationsschritt auch dann ausgeführt wird, wenn die HDB-Erstellung bzw. -Aktualisierung fehlschlägt. In diesem Fall können Sie den Nachinstallationsschritt für die HDB-Erstellung/-Aktualisierung später erneut ausführen.
Wenn das Passwort für den konfigurierten Pmon-Benutzer/Web-Applikations-Benutzer eines vorhandenen Projekts abgelaufen ist, dann schlägt das Upgrade der Web-Applikation fehl und Sie müssen die Web-Applikation über die SMC manuell aktualisieren.
Weitere Informationen finden Sie in der Logdatei des Installationsprogramms mit der Dateierweiterung _SILENT für die stille Installation im Pfad
[Systemlaufwerk]:\ProgramData\[Unternehmensname]\GMS\InstallerFramework\GMS_Installer_Log.
Im Falle einer ungültigen Konfiguration der Website/Web-Applikation, einer fehlenden IIS-Konfiguration, eines ungültigen Domänenbenutzers usw. wird eine Meldung angezeigt. Weitere Informationen finden Sie im SMC-Log im Pfad
[Installationslaufwerk:]/[Installationsordner]\GMSMainProject\log. - (Optional und nur für Nachinstallationsschritte anderer Erweiterungen) Die Nachinstallationsschritte anderer Erweiterungen werden, sofern sie korrekt konfiguriert und aktiviert wurden (Dateierweiterung von .txt in .xml geändert), ebenfalls erfolgreich ausgeführt.

Hinweis 1:
Während der stillen Aktualisierung stellt der Installationsassistent sicher, dass alle übergeordneten Erweiterungen der konfigurierten Erweiterungen aktualisiert sind, auch wenn sie nicht explizit in der Datei GMS Platform.xml genannt werden. Darüber hinaus wird eine obligatorische Erweiterung und deren übergeordnete Erweiterung (obligatorisch oder optional) installiert, auch wenn sie nicht explizit in der Datei GMS Platform.xml aufgeführt werden. Wenn Sie eine Erweiterung von einem anderen Speicherort als dem Distributionsmedium aus konfigurieren möchten, müssen Sie den Pfad der jeweiligen Erweiterung im Attribut [ExternalEMsPath] der Datei GMS Platform.xml konfigurieren. Ausserdem müssen Sie diese Erweiterungen im Abschnitt „EM“ der Datei „GMS Platform.xml“ konfigurieren.
Hinweis 2:
Wenn bei den Voraussetzungen ein Konflikt auftritt, greift der Installationsassistent mit einer Aktion ein (Install/Update/Skip/Abort), wählt die Standardeinstellung der benutzerdefinierten Installation und löst den Konflikt automatisch. Im Falle von Abort (Abbrechen), lesen Sie bitte das Protokoll des Installationsassistenten.
Wenn zum Beispiel bereits eine höhere kompatible Version der Software installiert ist, überspringt der Installationsassistent die Installation.
Hinweis 3:
Wenn eine weniger kompatible Version installiert ist, aktualisiert das Installationsprogramm die Voraussetzung.
Bei einer optionalen Voraussetzung schliesst der Installationsassistent die Installation zwar ab, wobei die optionale Voraussetzung nicht installiert wird und Sie im Meldungsbereich der Taskleiste darüber informiert werden.
Hinweis 4:
Wenn eine niedrigere inkompatible Version installiert ist, installiert der Installationsassistent standardmässig die Voraussetzung.
Hinweis 5:
Wenn die Installation fehlschlägt, wählen Sie im Kontextmenü, das mit einem Rechtsklick auf das Symbol in der Taskleiste geöffnet wird, Beenden.
IIS unter verschiedenen Betriebssystemtypen manuell installieren und konfigurieren
Wenn Sie bereits einige der IIS-Komponenten installiert haben, bevor Sie mit der Installation eines Setup-Typs (Server, Client / FEP) fortfahren, identifiziert und installiert das Installationsprogramm während der Installation des gewählten Setup-Typs verbleibende Komponenten von IIS nicht.
- Um die IIS-Konfiguration abzuschliessen, müssen Sie IIS manuell entsprechend dem Betriebssystem konfigurieren.
Darüber hinaus müssen Sie auch die Komponente Microsoft Application Request Routing (ARR) manuell installieren, um mit Windows App Clients und Flex Clients arbeiten zu können. - Sie müssen die in IIS Manager erstellte Standard-IIS-Website manuell entfernen, bevor Sie mit Websites in SMC arbeiten können. (Siehe Standard-Website im IIS Manager entfernen in Verfahren für Websites.)
- Wenn Sie möchten, dass der angemeldete Benutzer auch Mitglied der Benutzergruppe IIS_IUSRS ist, müssen Sie ihn manuell hinzufügen. (Siehe IIS-Benutzer erstellen und der Gruppe IIS_IUSRS zuweisen in Verfahren für Websites.)
- Installationen von IIS auf Computern in einer DMZ mit Firewalls werden unterstützt.
- Sie können den Windows App Client auf dem IPv6-fähigen System ausführen. Sie müssen jedoch sicherstellen, dass auf dem System mit dem Webserver der Dualstack (IPV4 und IPV6) aktiviert ist.
Weitere Informationen zur Aktivierung des Dualstacks (IPv4 und IPv6) auf dem Webserver finden Sie unter Windows App Clients auf IPv6-Systemen ausführen in Vorgänge rund um Websites und Applikationen.
In den folgenden Abschnitten werden die in den verschiedenen Windows Betriebssystemen für IIS erforderlichen Installationsschritte beschrieben:
IIS auf Windows 10 und Windows 11 installieren
- Navigieren Sie im Windows-Startmenü zu Windows-System und wählen Sie Systemsteuerung. Navigieren Sie unter Windows 11 im Windows-Startmenü zu Windows-Tools und wählen dann Systemsteuerung.
- Das Fenster Systemsteuerung wird angezeigt.
- Wählen Sie im Startmenü Programme > Programme und Funktionen > Windows-Funktionen aktivieren oder deaktivieren.
- Das Dialogfeld Windows-Funktionen wird angezeigt.
- Erweitern Sie die Zeile für die Internetinformationsdienste.
- Erweitern Sie Webverwaltungstools und wählen Sie IIS-Verwaltungskonsole.
- Erweitern Sie Internetinformationsdienste > WWW-Dienste > Anwendungsentwicklungsfeatures, und aktivieren Sie ASP.NET 4.7 (damit werden automatisch weitere relevante Kontrollkästchen aktiviert). Aktivieren Sie für Windows 10 Version 2004 und Windows 11 das Kontrollkästchen ASP.NET 4.8.
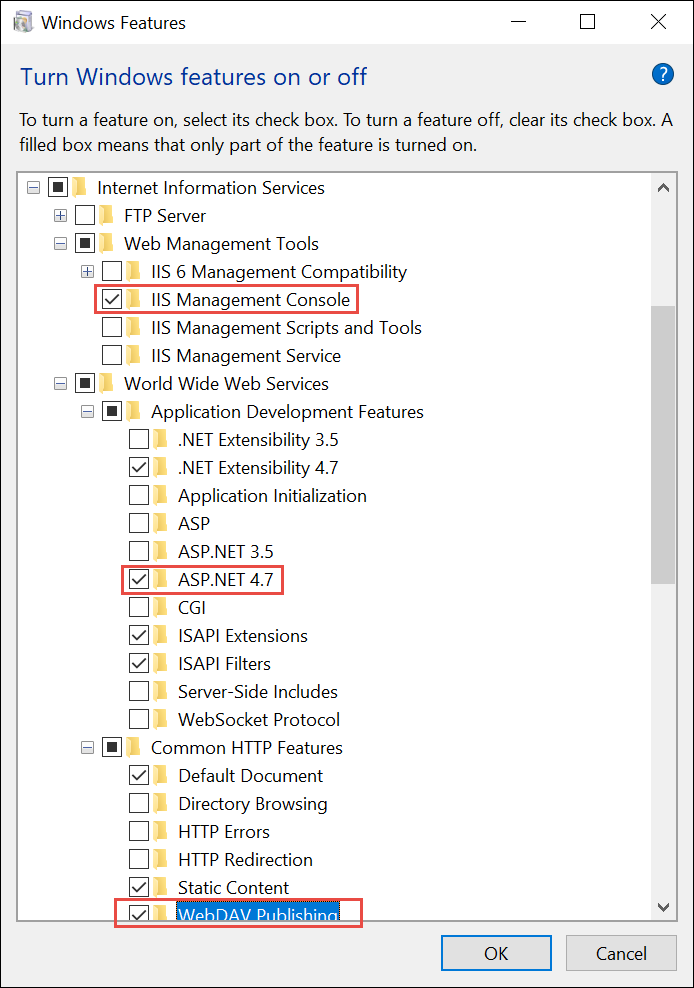
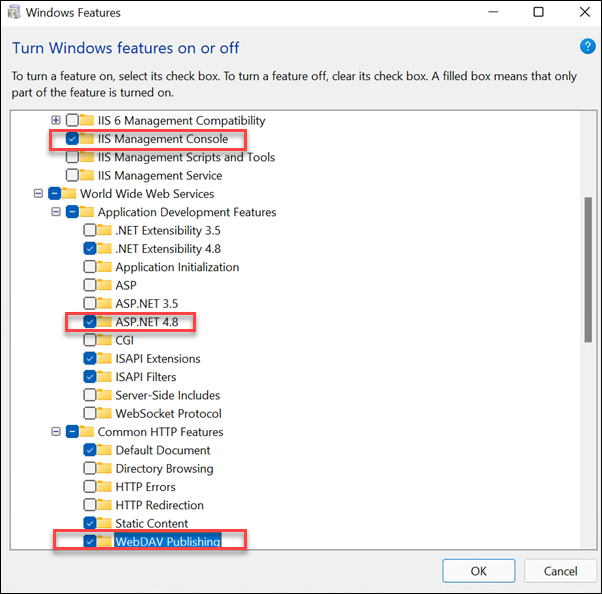
- Erweitern Sie Internetinformationsdienste > WWW-Dienste > Gemeinsam genutzte HTTP-Features und aktivieren Sie das Kontrollkästchen WebDAV-Veröffentlichung (damit werden automatisch weitere relevante Kontrollkästchen aktiviert).
- Klicken Sie OK.
- (Optional) Führen Sie einen Neustart durch.
IIS auf Windows 2019 und Windows 2022 installieren
- Wenn der Server Manager bereits geöffnet ist, gehen Sie zu Schritt 2. Wenn der Server Manager nicht geöffnet ist, nutzen Sie eines der folgenden Verfahren:
a. Klicken Sie auf dem Windows Desktop Server Manager in der Windows Taskleiste.
b. Klicken Sie im Windows Startmenü auf Server Manager. Wenn es dort nicht aufgeführt wird, geben Sie Server Manager im Feld Durchsuchen ein. - Klicken Sie im Menü Verwalten auf Rollen und Features hinzufügen.

- Das Dialogfeld des Assistenten Rollen und Features hinzufügen wird angezeigt.
- Klicken Sie im Dialogfeld des Assistenten Rollen und Features hinzufügen auf Weiter, bis die Option Serverrollen ausgewählt ist.
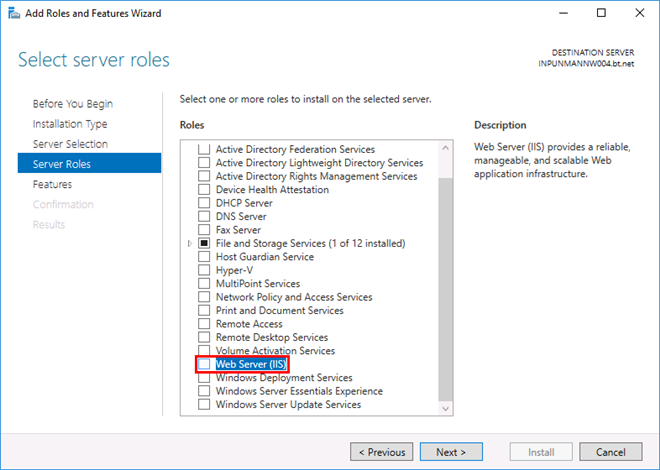
- Gehen Sie unter Serverrollen wie folgt vor:
a. Wählen Sie Webserver (IIS): Dies öffnet ein Dialogfeld, in dem Sie aufgefordert werden, das Hinzufügen der IIS-Verwaltungskonsole zu den Verwaltungstools des Fensters Rollendienste auswählen zu bestätigen.
b. Klicken Sie Features hinzufügen. Webserver (IIS) wird aktiviert. 
- Die Funktion Webserver (IIS) wird hinzugefügt.

- Klicken Sie Weiter bis Rollendienste gewählt ist.
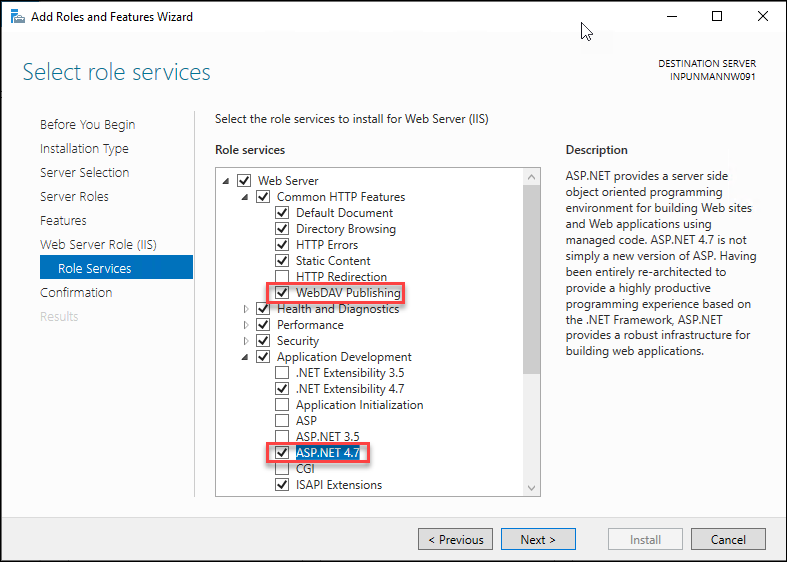

- Gehen Sie im Fenster Rollendienste wählen wie folgt vor:
a. Erweitern Sie Webserver > Gemeinsam genutzte HTTP-Features und wählen Sie WebDAV-Veröffentlichung.
b. Scrollen Sie abwärts, um Anwendungsentwicklung zu erweitern.
c. Wählen Sie je nach Betriebssystem
Windows Server 2019: ASP.Net 4.7
Windows Server 2022: ASP.Net 4.8
d. In dem Dialogfeld, das sich nun öffnet, werden Sie aufgefordert, das Hinzufügen der zusätzlichen Features, die für ASP.Net 4.7 oder ASP.Net 4.8 installiert sein müssen, zu bestätigen.
e. Klicken Sie Features hinzufügen. 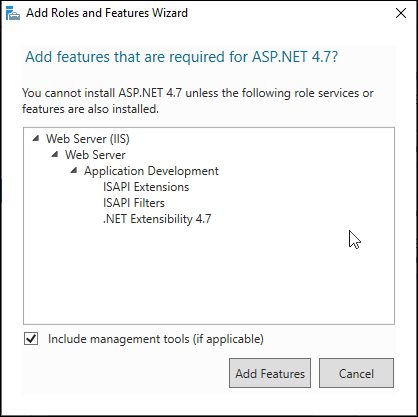

- Das Dialogfeld Installationsauswahl bestätigen wird angezeigt.

- Klicken Sie Installieren.
- Die Features sind installiert und IIS ist konfiguriert.
- Klicken Sie Schliessen.
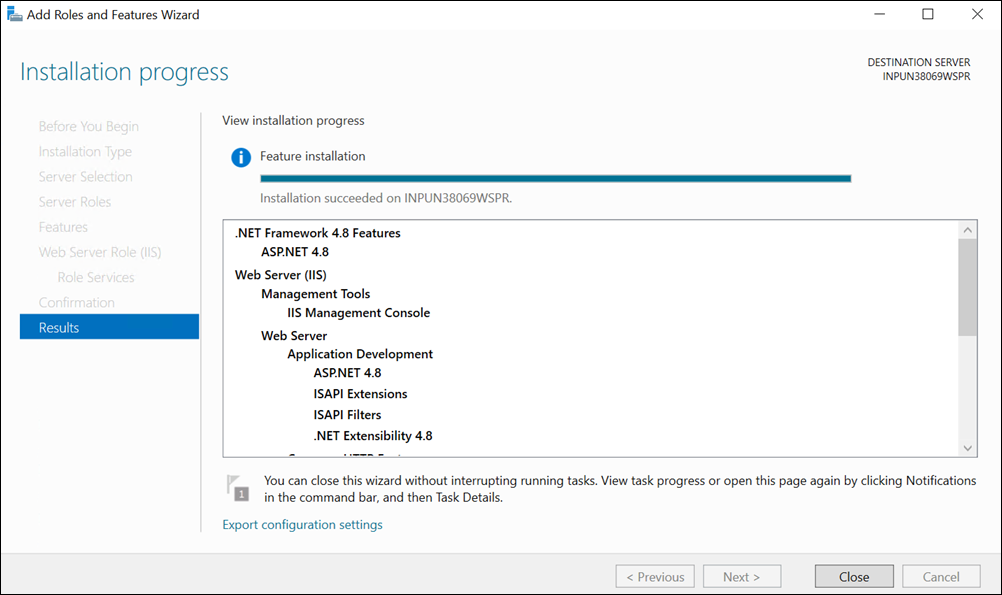
Microsoft Application Request Routing (ARR) installieren
Wenn Sie IIS installiert und konfiguriert haben, müssen Sie die neueste ARR-Software (Application Request Routing) manuell aus folgendem Pfad installieren:
…\InstallFiles\EM\Installer\Prerequisites\Application Request Routing. Rechtsklicken Sie auf die Datei Gms.ARRInstaller.exe und wählen Sie die Option Als Administrator ausführen, um das erforderliche Application Request Routing auf dem Drittcomputer zu installieren.
Wenn Sie auf die Datei Gms.ARRInstaller.exe rechtsklicken, wird eine Eingabeaufforderung angezeigt, die den Installationsstatus von ARR und seinen Abhängigkeiten anzeigt.
Wenn die erforderliche oder eine höhere Version von ARR oder seiner Abhängigkeiten bereits auf dem Computer installiert ist, wird die Installation übersprungen und eine Meldung gibt an, dass das ARR und seine Abhängigkeiten bereits vorhanden ist.
Um sicherzustellen, dass Windows App Clients und Flex Clients ordnungsgemäss funktionieren, sollten Sie ausserdem überprüfen, ob Proxy für den ARR-Cache in IIS Manager aktiviert ist. Siehe Proxy für den Application Request Routing (ARR) Cache in IIS aktivieren in Verfahren für Websites.
Wahl des Installationsordners für Voraussetzungen anpassen
Szenario: Während der Installation von Desigo CC wird das Dialogfeld für die Wahl des Installationsordners mit ausgewähltem Standardinstallationsverzeichnis angezeigt. Mit dem Installationsassistenten können Sie das Installationsverzeichnis für die Voraussetzungen auswählen oder anpassen. Weitere Informationen finden Sie unter Wahl des Installationsordners überprüfen in Server/Client/FEP im benutzerdefinierten Modus installieren.
Wenn Sie die Installation von Desigo CC bei einer Neuinstallation durchführen, überprüfen Sie basierend auf dem gewählten Setup-Typ Installationsmodus die folgenden Faktoren:
Bei benutzerdefinierter Installation:
- Eine Liste aller zu installierenden Voraussetzungen wird im Dialogfeld Installationsordner Prerequisite angezeigt.
- Bereits installierte Voraussetzungen werden von der Liste der Voraussetzungen ausgeschlossen.
- Der Speicherplatz wird basierend auf dem geänderten Pfad berechnet.
Bei halbautomatischer Installation:
- Der Pfad Installationsordner Prerequisite ist in der XML-Datei (GMS Platform.xml) angegeben. Bei einem falschen Pfad wird die Schaltfläche „Durchsuchen“ im Dialogfeld Installationsordner Prerequisite aktiviert.
- Wenn die Voraussetzung nicht in der Option Version der vorausgesetzten Softwareausgewählt ist, wird sie nicht in der Liste Installationsordner Prerequisite angezeigt.
- Jede Inkonsistenz im Namen oder Pfad in der XML-Datei (GMS Platform.xml) wird protokolliert.
Bei stiller Installation:
- Der Pfad Installationsordner Prerequisite ist in der XML-Datei (GMS Platform.xml) angegeben.
- Bei falschem Pfad oder Warnung wird ein Standardinstallationspfad verwendet.
Wenn Sie die Managementstation aktualisieren, prüfen Sie basierend auf dem ausgewählten Setup-Typ Installationsmodus den folgenden Faktor:
- Die Option Prerequisite Installationsordner ist deaktiviert. Die erforderlichen Voraussetzungen werden am Standardspeicherort installiert.
- Wenn eine Voraussetzung installiert ist in:
- Benutzerdefinierte Installation: Benutzer können den Pfad für den Installationsordner Prerequisites durchsuchen und festlegen.
- Halbautomatische Installation: Der Pfad Installationsordner Prerequisites ist in der XML-Datei (GMS Platform.xml) angegeben. Jede Inkonsistenz im Namen oder Pfad in der XML-Datei (GMS Platform.xml) wird protokolliert.
- Stille Installation: Der Pfad Installationsordner Prerequisites ist in der XML-Datei (GMS Platform.xml) angegeben. Bei falschem Pfad oder Warnung wird ein Standardinstallationspfad verwendet.