Grafiken migrieren
- Wählen Sie Projekt > Systemeinstellungen > Konvertierungs-Tools > Desigo Graphics Migration.
- Wählen Sie das Register Desigo Graphics Migration.
- Klicken Sie Desigo Graphics
 und wählen Sie den Ordner mit den zu importierenden Grafiken.
und wählen Sie den Ordner mit den zu importierenden Grafiken.
Wählen Sie den übergeordneten Ordner, wenn dieser auf Grafiken in einem untergeordneten Ordner verweist.
Um Grafiken anzuzeigen, die mit einem Unterstrich oder Ausrufezeichen beginnen (z.B. Super-Genies), drücken Sie STRG und klicken Sie gleichzeitig Desigo Graphics wählen. - Daraufhin wird eine Liste der Grafikseiten angezeigt, die alphabetisch sortiert sind (zuerst nach Projekt, dann nach Name).
- Wählen Sie die zu importierenden Grafikseiten. Eine Vorschau der Desigo Insight-Grafik wird angezeigt, wenn Sie den Cursor über den Grafiknamen bewegen.
- (Optional) Wählen Sie eine Basisgrafik. Die Basisgrafik muss die gleiche Grösse haben wie die Grafikseiten, die in Schritt 7 für die Erstellung verwendet wurden.

Das Hintergrundbild wird für die Migration auf alle Grafiken angewendet. Wenn statische und dynamische Textbeschriftungen definiert sind, überschreiben diese die Desigo Insight-Formatierungseigenschaften aller Texte. Die Textbeschriftungen sind nach der Generierung nicht mehr verfügbar.
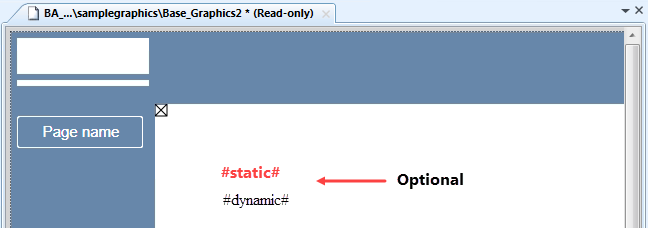
- Wählt einen Stil in der Dropdown-Liste Still aus. Ein Symbol mit verschiedenen Stilen kann unterschiedliche Offsets haben.
- Wählen Sie in der Dropdown-Liste Horizontale Skalierung die Option Skalierung (siehe Referenz):
- Keine Skalierung (wird anhand der Grösse in Desigo Insight erstellt)
- Standard-Skalierung (wird in der Grösse für Desigo CC mit dem Faktor 1,35 erstellt).
- Gehen Sie zu Skalierungswert und geben Sie den Faktor in das Feld Wert ein (mit Faktoren im Bereich von 0,2 bis 5).
Hinweis:
- Gezeichnete Rechtecke werden nicht skaliert und müssen nachträglich bearbeitet werden.
- Der Skalierungsfaktor wird auch auf die PNG-Grundrissbilder angewendet. Dadurch kann das Bild verzerrt werden.
- Klicken Sie Standorte anzeigen.
- Das Dialogfeld Standorte den Netzwerken zuordnen wird geöffnet und zeigt alle in den XML-Dateien gefundenen Standorte an.
- Wählen Sie in der Spalte Netzwerk ein Netzwerk, um es einem Standort zuzuordnen, oder aktivieren Sie das Kontrollkästchen Zuordnung ignorieren, um die Migration ohne Zuordnung fortzusetzen, weil Sie die Netzwerke zu einem späteren Zeitpunkt erstellen wollen.
- Klicken Sie OK.
- Verknüpfen Sie eine Grafik mit einem Datenpunkt (weitere Informationen zu zugehörigen Datenpunkten finden Sie unter Grafiken migrieren, Abschnitt Zugeordneter Datenpunkt). Der verknüpfte Datenpunkt verhindert den Wechsel zur Applikationssicht, wenn er im System Browser gewählt wird.
Manuelle Zuweisung:
a. Aktivieren Sie das Kontrollkästchen Manuelle Navigation.
b. Wählen Sie im System Browser die Technische Sicht.
c. Ziehen Sie den Datenpunkt aus der Technischen Sicht auf den Zugeordneten Datenpunkt für die Grafik.
Automatische Zuweisung:
a. Klicken Sie DPs hinzufügen.
b. Geben Sie im Textfeld Ebene die Linktiefe in der Technischen Sicht ein, z.B. 4.
c. Klicken Sie OK.
d. Ändern oder löschen Sie die fehlerhafte Zuordnung (Rechtsklick auf Spalte Zugeordneter Datenpunkt.
Hinweis: Bei der Neugenerierung gehen alle Änderungen verloren. - Klicken Sie Migrieren
 .
.
Hinweis: Klicken Sie Standorte anzeigen, wenn die Fehlermeldung Nicht alle Standorte konnten… angezeigt wird, um die Standorte den entsprechenden Desigo CC-Netzwerken zuzuordnen. - In der Applikationssicht wird unter Applikationen> Grafiken ein Ordner mit den migrierten Grafikseiten erstellt.
Die Grafikseiten haben den gleichen Namen wie in Desigo Insight. Die folgenden Zeichen werden durch einen Unterstrich ersetzt: „.“, „;“, „?“, „*“, „-“, „&“, „%“, „$“, „ “. Einer bereits vorhandenen Grafikseite, die nicht im Rahmen der Migration erstellt wurde, wird ein Suffix mit der Syntax _1, _2 usw. an den Namen angehängt. Eine Grafikseite wird überschrieben, wenn sie bereits während der Migration erstellt wurde. - Doppelklicken Sie auf eine Zeile, um eine migrierte Grafik im Grafikeditor zu öffnen und zu bearbeiten.
 und wählen Sie den Ordner mit den zu importierenden Grafiken.
und wählen Sie den Ordner mit den zu importierenden Grafiken.
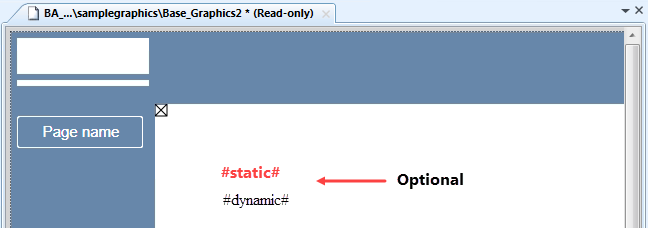
 .
.