Configure the VMware Virtual Stations
On a networked client computer, from a browser, configure the virtual machine (VM) for the Desigo CC server station.
Check for new ESXI V8.0 releases and compatibility issues at VMware website.
A – Enter the VMware ESXi license
- In the address line, enter to the IPv4 address of the ESXi computer.
- The ESXi login page displays.
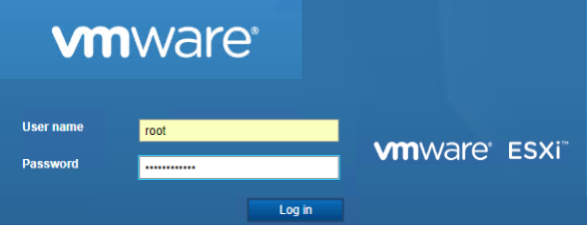
- Login using the root password.
- VMware ESXi window displays.
- Enter the VMware ESXi license:

- In the Navigator pane on the left-hand side, select Manage.
- Select the Licensing tab.
- Select Assign license, enter your license key and click Check License.
B – Configure the VM Network
- In the Navigator pane on the left-hand side, select Networking.

- Click the Virtual switches tab, select Switch 0 and click Edit Settings.
- The Edit standard virtual switch dialog box displays.
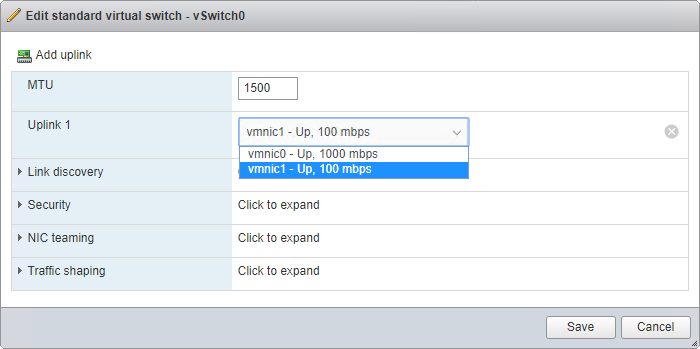
- In Uplink1, select the Network Interface Controller (NIC) for the VM and click Save.
C – Create the VM
- Select Virtual Machines and then Create / Register VM.
- The New virtual machine window displays.
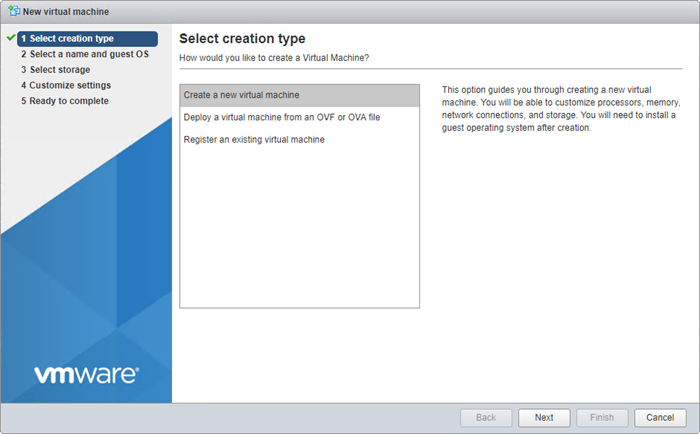
- In page 1 Select creation type, choose Create a new virtual machine and click Next.
- In page 2 Select a name and guest OS, enter the name of the virtual machine, for example
ManagementSystemServer01, and set the following parameters:
- Compatibility = ESXi 8.0 or virtual machine
- Guest OS family = Windows
- Guest OS version = For example, Microsoft Windows 10 (64-bit)
- Click Next
- In page 3 Select storage, select the datastore and click Next.
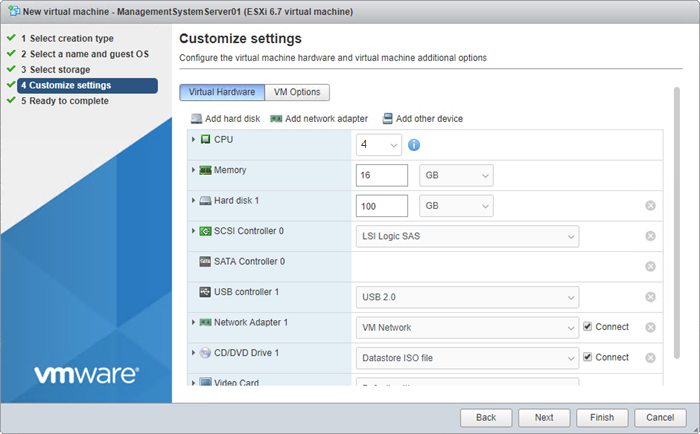
- In page 4 Customize settings, set the following parameters as minimal requirements (to be increased depending on your system size, contact technical support in case of performance problems):
- vCPU: 6 for Server and 4 for Client/FEP
- Memory: 24 GB for Server and 16 GB for Client/FEP
- Hard disk: SSD 512GB to 2 TB for Server and SSD 256GB for Client/FEP
- Network Adapter 1: VM Network
- CD DVD Drive 1: Depending on your Windows installation media, select Datastore ISO file and browse to select the file, or select Host device to use the Windows DVD
- Video Card: Default settings
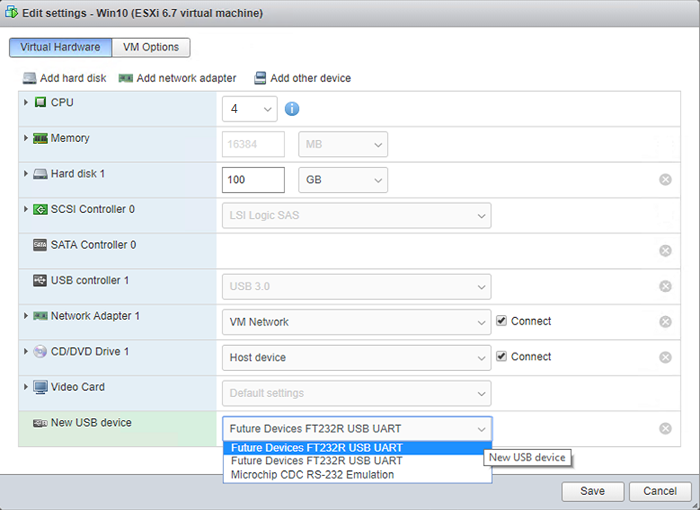
- Comark cards (two cards on the Desigo CC server): select Add other device > USB Device, and then select Microchip CDC RS-232 Emulation
- SNC cards (as necessary): select Add other device > USB Device, and then select Future Devices FT232R USB UART
NOTE: Comark and SNC cards can be added only if actually installed and available (not configured in other VMs).
- Click Next.
- In page 5 Ready to complete, check the configuration and click Finish.
NOTE: You can click Back and go to previous pages to correct any settings.
D – Start the VM
- Select Virtual Machines, and then select the [newly created virtual machine]
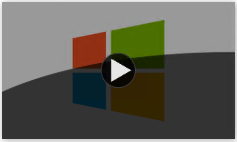
- Click Play to run it and then follow the procedure to install Windows.
E – Install VMware Tools
- In Windows, install the VMware Tools. Proceed as follows:
- Log in to the virtual machine as a user with Administrative privileges.
- When the desktop is loaded, click Actions > Guest OS > Install/Upgrade VMware Tools and click OK.
- In Windows Explorer, you can see the VMware Tools mounted as a virtual DVD drive
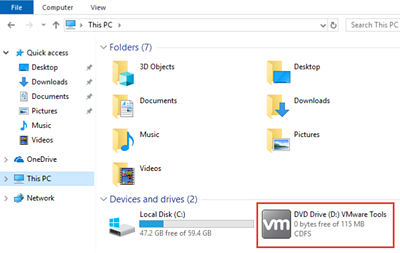
- Right-click the drive and select Install or run program from your media (or double-click the drive), and then follow the steps in the wizard to complete the VMware Tools installation. Select the Typical installation option.
- When the VMware Tools installation has finished, restart the virtual machine for the changes to take effect.
F - Configure IP Network and Remote Access
- In the virtual network adapter properties, configure the static IPv4 address of the VM.
- In the computer properties of the VM, configure the Remote Desktop Settings to connect via Remote Desktop from the selected users. To start, in the VM, click the Start button and enter Remote Desktop Settings.
G - Set the Host Computer to Auto-restart after Power Outage
- Login to the VSphere Web client.
- In the Navigator pane, select Host, expand it, and select Manage.
- In the System tab, select Autostart, and then select Edit Settings.
- The Change autostart configuration dialog box displays.
- Configure the host autostart as follows:
- Set Enabled to Yes
- Set Start Delay and Stop Delay to 120s (default value)
- Set Stop Action to Power Off
- Set Wait for heartbeat to No
- Click Save.
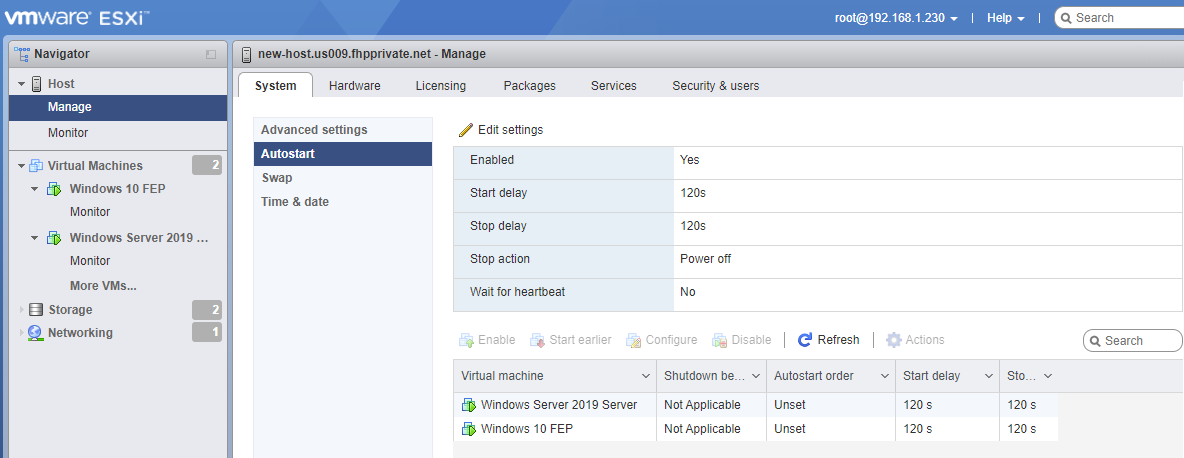
H - Set the Virtual Machines to Auto-restart after Power Outage
- In the VSphere Web client, in the Navigator pane, select Virtual Machines, expand it, and select your first <Virtual Machine>.
- In the Actions tab, select Autostart, and then select Enable.
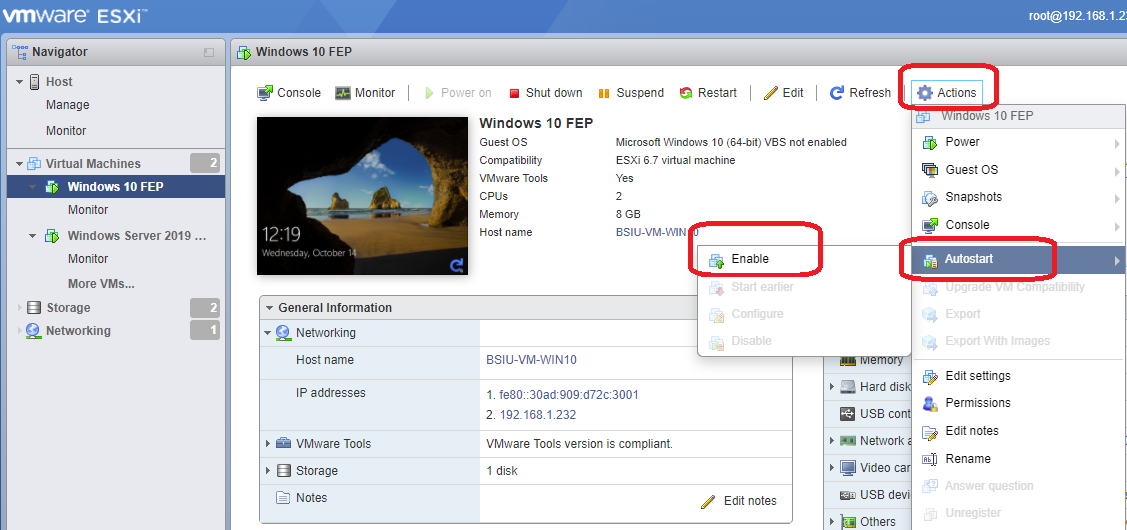
- Select again the <Virtual Machine>, and in the Actions tab, select Configuration.
- The Configure autostart <Virtual Machine> dialog box displays.
- Configure the virtual machine autostart as follows:
- Set Start Delay and Stop Delay to 120s (default value)
- Set Stop Action to System Default
- Set Wait for heartbeat to System Default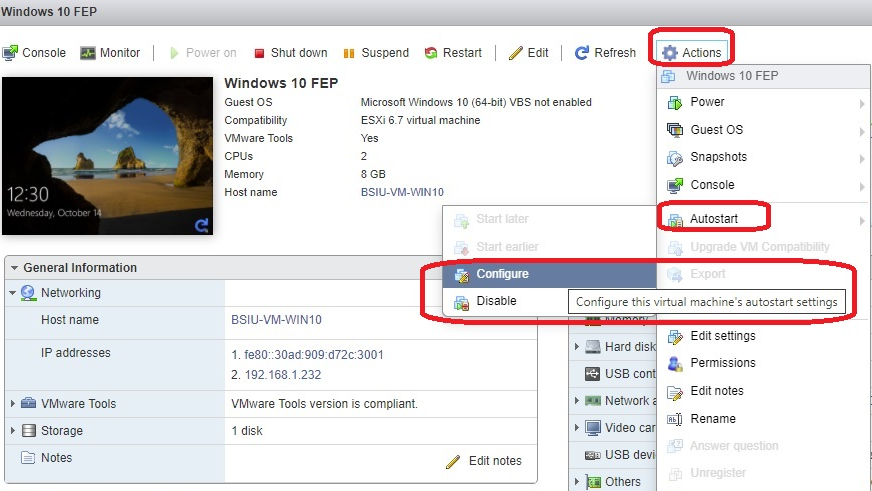
- Click Save.
- Repeat the steps above for all other virtual machines.
- Finally, set the order in which the virtual machines start:
- In the Navigator pane, select Host, and then select Manage
- In the System tab, in Autostart, select a virtual machine in the list and click Start Earlier to move it earlier in the startup sequence.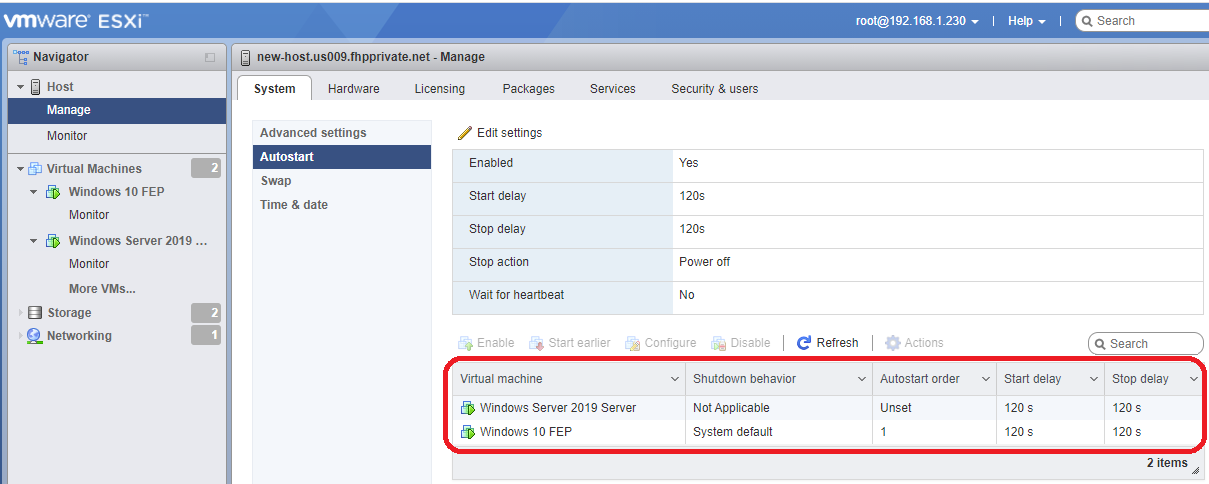
NOTE: Set the startup order of the virtual machines to start the Desigo CC server first, then the FEP stations, and finally the client stations.
For more general information, refer to the VMware website:
https://docs.vmware.com/en/VMware-vSphere/index.html
